How to install Qubes OS on VirtualBox
Qubes, as an operating system, works in isolation. It creates isolated stacks, all of them based on Xen-based virtualization technology.
This helps create and manage "qubes" (isolated stacks). Each individual qube limits the interactions between software and hardware, to advance the concept of secure delivery.
This tutorial will show you how to install the latest version of Qubes OS on Oracle VirtualBox.
Prerequisites for installing Qubes OS
You will need Oracle VirtualBox to create a virtual machine. If you don't have VirtualBox installed on your system, you can download the latest version from the official website.
Another important condition is the Qubes OS installation image file. Go to qubes-os.org and download the latest ISO version to continue.
How to install Qubes OS on VirtualBox
Step 1: Create a new virtual machine for Qubes OS
Once you've downloaded the Qubes ISO image, it's time to launch VirtualBox and start setting up a new virtual machine.
In VirtualBox, you need to click on the New option to bring up the configuration options. This step allows you to start loading the functionality for your new virtual environment.
 Click New
Click New
In the following screen, enter the name of your virtual machine. For convenience, it's best to keep a name related to the distribution you're installing.
If the Type option is not automatically populated in Linux, you can select it manually from the drop-down menu. Alternatively, select Fedora (64-bit) in the Version category, as Qubes OS is a distribution based on Fedora.
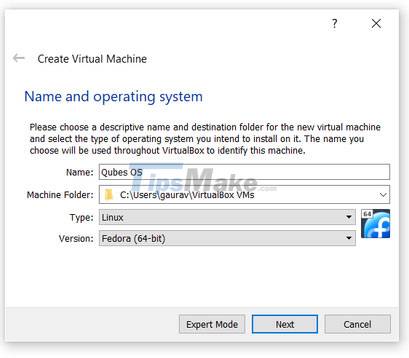
As soon as you move to the next screen, you need to allocate memory for your new virtual machine. Move the cursor or manually enter 4056 (MB) in the corresponding field. Then click Next.

On the next screen, select Create a virtual hard disk now from the list of available options and click Create. Then select VDI as the hard drive file type. Click Next to move to the next screen.
For storage on a physical hard drive, leave it at the default value, i.e. dynamically allocated. Press Enter to continue.
On the next screen, you will need to specify the file location and size of the virtual environment. Under the file location, the path you specify becomes the storage directory where VirtualBox will store the data associated with the operating system. If the default path is incorrect, you can change it to another folder location.
In the size slider, you can choose from 4MB to 2TB. Depending on your system configuration, select the appropriate value. For installation, 8GB is the minimum recommended size.
When you click Create, the initial configuration is complete. However, keep in mind that you have not specified the path from where the virtual machine will load the ISO image. Before launching the newly created machine, it is necessary to update the ISO path.
To do this, click the Settings icon or right-click the newly created machine, then Settings. Then, click on the Storage option from the left sidebar.
In the Controller: IDE options, select Empty. In the Attributes header on the right side, click the disc icon to load the ISO image. Choose Choose a disk file from the drop-down menu.

In the following pop-up window, you can specify the path where the ISO image is stored so that the virtual machine can use it during the startup session. Click OK once the path is updated.
You can now start the machine as all configurations are finally completed.
Step 2: Install Qubes OS on the virtual machine
On the left panel, you will see a virtual machine icon, with the Fedora logo and the name of the virtual machine (Qubes OS) clearly identified. Double-click this button to power the machine.
When the machine loads, you will be prompted with several options. Select the first option Install Qubes R4.0.4. There will be some internal configuration when the machine loads the files for installation.

On the welcome screen, select the language of your preference. You can use the arrow keys to navigate through the options. Click Continue after selecting a preferred language.

When you get to the Installation Summary screen, click the Installation Destination option under the System heading.
Scroll to the bottom of the screen and uncheck the Encrypt my data option.

Click the Done button at the top.
You can start the installation by clicking the Begin Installation option available on the Installation Summary screen. As soon as you click this button, the installation will begin. On the same screen, you will also have two additional buttons: Root Password and User Creation.

If you need a root user, you can set the details as needed. Additionally, you can enter user details for additional users in the User Creation section, along with a password to access the system after installation.
It will take a few minutes for the installation to complete with the requested details. Once the installation is done, you need to reboot your system for the changes to take effect.

After the system reboots, you will see the initial installation message: QUBES OS. Uncheck the following sub-options:
- Enable system and template updates over the Tor anonymous network using Whonix - Enable system and template updates over the Tor anonymous network using Whonix
- Use sys-net qube for both networking and USB devices - Use sys-net qube for both network devices and USB devices
- Do not configure anything (for advanced users) - Do not configure anything (for advanced users)
Click Finish Configuration.
As soon as you reboot, the system will show you a login screen in which you need to enter your previously set username and password. All operations done! You're ready to work on your own secure Qubes OS environment.
You should read it
- Instructions on how to install Ubuntu on VirtualBox virtual machine
- How to Install VirtualBox
- How to Install VirtualBox
- How to Install Ubuntu on VirtualBox
- How to install Windows 11 on VirtualBox 7.0
- How to install macOS in VirtualBox
- How to install Bliss OS X86 on PC and VirtualBox
- How to install and test Parrot OS in VirtualBox
May be interested
- How to install VirtualBox on an Apple Silicon Mac
 if you don't want to spend money on something like parallels desktop to virtualize windows or linux on your mac, virtualbox is a great free alternative.
if you don't want to spend money on something like parallels desktop to virtualize windows or linux on your mac, virtualbox is a great free alternative. - How to install a virtual computer VM VirtualBox on macOS
 step-by-step instructions on how to install vm virtualbox on macos to create a windows 10 virtual computer. how to install virtualbox on macos is extremely simple ...
step-by-step instructions on how to install vm virtualbox on macos to create a windows 10 virtual computer. how to install virtualbox on macos is extremely simple ... - How to install and test Parrot OS in VirtualBox
 parrot os is focused on providing broad security and penetration testing capabilities to end users.
parrot os is focused on providing broad security and penetration testing capabilities to end users. - How to fix mouse error and virtual machine keyboard in VirtualBox
 virtualbox is software for creating virtual machines, installing multiple operating systems such as windows, linux, and macos. but many people after installing the virtual machine has a mouse and keyboard error can not be used.
virtualbox is software for creating virtual machines, installing multiple operating systems such as windows, linux, and macos. but many people after installing the virtual machine has a mouse and keyboard error can not be used. - How to install Bliss OS X86 on PC and VirtualBox
 bliss os x86 is another operating system based on android. it can be said that this is a branch of the android x86 project, open source and free.
bliss os x86 is another operating system based on android. it can be said that this is a branch of the android x86 project, open source and free. - How to install VirtualBox Guest Additions on Kali Linux
 if you run kali linux as a 'guest' in virtualbox, this article will help you successfully install the 'virtualbox guest additions' tool on kali linux.
if you run kali linux as a 'guest' in virtualbox, this article will help you successfully install the 'virtualbox guest additions' tool on kali linux. - How to install and set up the software to create VirtualBox virtual machine version 5.xx
 how to set up and install software to create a virtual computer virtualbox (version 5.xx). instructions to install win on a virtual computer, ghost on the most standard virtual computer ..
how to set up and install software to create a virtual computer virtualbox (version 5.xx). instructions to install win on a virtual computer, ghost on the most standard virtual computer .. - QEMU or VirtualBox is the best solution?
 choosing between qemu and virtualbox is a tough decision. you may have heard that qemu is more powerful than virtualbox. qemu can also intimidate you because of its rumored difficulty level.
choosing between qemu and virtualbox is a tough decision. you may have heard that qemu is more powerful than virtualbox. qemu can also intimidate you because of its rumored difficulty level. - How to Install Ubuntu on VirtualBox
 this wikihow teaches you how to install ubuntu linux on a computer by using virtualbox. virtualbox is a program which allows you to install an operating system without changing your computer's main operating system. open the ubuntu...
this wikihow teaches you how to install ubuntu linux on a computer by using virtualbox. virtualbox is a program which allows you to install an operating system without changing your computer's main operating system. open the ubuntu... - Install Android on your computer, run Android in parallel with Windows with Virtualbox
 installing android on windows, mac and linux computers using virtualbox virtual machine software helps you to experience the latest android 7.0, 6.0 on your computer without having to purchase the corresponding hardware. please refer to the instructions for installing android on windows details below.
installing android on windows, mac and linux computers using virtualbox virtual machine software helps you to experience the latest android 7.0, 6.0 on your computer without having to purchase the corresponding hardware. please refer to the instructions for installing android on windows details below.









 LeapDroid 18.0.0 - Download LeapDroid 18.0.0 here
LeapDroid 18.0.0 - Download LeapDroid 18.0.0 here 6 useful VirtualBox commands to manage virtual machines
6 useful VirtualBox commands to manage virtual machines PS2 emulator for Android, runs God of War II smoothly at 60 fps
PS2 emulator for Android, runs God of War II smoothly at 60 fps TOP 5 Android emulator software for low configuration computers
TOP 5 Android emulator software for low configuration computers BlueStacks just launched BlueStacks version X
BlueStacks just launched BlueStacks version X Parallels - Download Parallels here
Parallels - Download Parallels here