How to Install Subversion on Mac OS X
Part 1 of 2:
Install From a Binary Package
-
 Navigate to http://subversion.apache.org/packages.html#osx. There you will find a number of binaries that you can download, each having various requirements. Pick the one most appropriate for your needs.
Navigate to http://subversion.apache.org/packages.html#osx. There you will find a number of binaries that you can download, each having various requirements. Pick the one most appropriate for your needs. -
 Unzip the .pkg file. It should create a Subversion installer on your desktop. Double click that file, and follow the installation steps as directed.
Unzip the .pkg file. It should create a Subversion installer on your desktop. Double click that file, and follow the installation steps as directed. -
 Open the Terminal, located in the Utilities folder. Alternately, search in Spotlight for Terminal. Enter the following at the [username]$ prompt:
Open the Terminal, located in the Utilities folder. Alternately, search in Spotlight for Terminal. Enter the following at the [username]$ prompt:- svn [enter]

- If that returns "Type 'svn help' for usage," then svn is working correctly.

- If /usr/local/bin is not in your path, edit your .profile and add a line like the following:

- export PATH=$PATH:/usr/local/bin
- Open another Terminal window and try again with: svn [enter]

- svn [enter]
Part 2 of 2:
Set Up Your Subversion Environment
-
 Set up an SVN server. You will need this to distribute a Subversion project.
Set up an SVN server. You will need this to distribute a Subversion project. -
 Launch Terminal, then create a directory called svnroot in your account directory, as follows: mkdir svnroot
Launch Terminal, then create a directory called svnroot in your account directory, as follows: mkdir svnroot- Type: svnadmin create /Users/[your username]/svnroot

- That creates your server!

- Type: svnadmin create /Users/[your username]/svnroot
-
 Use the svn server with Terminal. You can checkout in the terminal with this command: svn checkout file:///Users/[your username]/svnroot
Use the svn server with Terminal. You can checkout in the terminal with this command: svn checkout file:///Users/[your username]/svnroot- For remote access, enable "ssh access" (in System Preferences/Sharing) and checkout with: svn checkout svn+ssh://my.domain.com/Users/[your username]/svnroot

- For remote access, enable "ssh access" (in System Preferences/Sharing) and checkout with: svn checkout svn+ssh://my.domain.com/Users/[your username]/svnroot
-
 Set up a Subversion client. For example, svnX supports all current versions of Mac OS X from 10.5 to 10.8. You can get it at http://code.google.com.
Set up a Subversion client. For example, svnX supports all current versions of Mac OS X from 10.5 to 10.8. You can get it at http://code.google.com. -
 After the download, start SVNx and you will see two windows named Working Copies and Repositories. Under Repositories, add the URL und Login Data from the SVN Server.
After the download, start SVNx and you will see two windows named Working Copies and Repositories. Under Repositories, add the URL und Login Data from the SVN Server.- Open the window; if you get an error, check the LogIn.

- Switch to the Terminal and type: svn import -m "your Import message" /my/local/project/path /my/remote/svn/repository This command adds all files from the local Project to the SVN Server.

- Add the path of your SVN repository (from the SVN server) to the list in the Working Copy window in SVNx.

- Open the window; if you get an error, check the LogIn.
-
 In SVNx open your working copy. When you're working on this Project, you will see your modifications here.
In SVNx open your working copy. When you're working on this Project, you will see your modifications here. -
 Test it. Make a small modification on your working copy, then refresh the the Working Copy window.
Test it. Make a small modification on your working copy, then refresh the the Working Copy window.- SVNx displays all files with modifications. Press the Commit button to add it to the SVN Server Repository.
-
 If you prefer to work on the Subversion repository directly from the Finder, consider using either SCPlugin or SVN Scripts for Finder.
If you prefer to work on the Subversion repository directly from the Finder, consider using either SCPlugin or SVN Scripts for Finder.
4.2 ★ | 20 Vote
You should read it
- Configuring Terminal Services Gateway of Windows Server 2008 (Part 2)
- How to delete the user and the machine name in the command prompt on Terminal
- How to use Terminal on a Mac
- 8 best free Terminal Emulator apps for Android
- How to enter and exit Focus Mode in Windows Terminal
- Notable changes in Windows Terminal ver 0.11
- How to fix the problem of being unable to enter Terminal in Linux
- How to customize Windows Terminal application
May be interested
- 8 ways to fix the problem of not being able to install Firefox on Windows
 some windows users find it difficult to install firefox. when trying to install, they get the following error message: hmm. for some reason, we could not install firefox. choose ok to start over.
some windows users find it difficult to install firefox. when trying to install, they get the following error message: hmm. for some reason, we could not install firefox. choose ok to start over. - How to install Windows on WinPE
 installing windows in a winpe environment will limit a lot of errors, the speed of installation is quick, it can be installed even if we cannot access the system.
installing windows in a winpe environment will limit a lot of errors, the speed of installation is quick, it can be installed even if we cannot access the system. - Install Win 10 for Android tablet
 there is a program called change my software that promises to install windows on android devices. note this will void the warranty of the tablet.
there is a program called change my software that promises to install windows on android devices. note this will void the warranty of the tablet. - How to install NOOBS on Raspberry Pi
 noobs is perfect for pi beginners. it allows you to choose your preferred operating system and install it instantly. but how to download noobs? here's a complete guide on how to install noobs on a raspberry pi.
noobs is perfect for pi beginners. it allows you to choose your preferred operating system and install it instantly. but how to download noobs? here's a complete guide on how to install noobs on a raspberry pi. - Instructions on how to create USB install Windows 10
 to install windows 10 we can create usb with windows 10 installation with extremely simple and quick steps.
to install windows 10 we can create usb with windows 10 installation with extremely simple and quick steps. - How to install and remove fonts on Mac
 if you are not satisfied with the built-in fonts in mac os, why not download a new font from a free website and install it on your mac?
if you are not satisfied with the built-in fonts in mac os, why not download a new font from a free website and install it on your mac? - How to install Windows 11 iSO by USB, for machines that do not support
 how to install windows 11 with an iso file from usb is now used by most people because of its convenience and popularity, unlike before, installing windows is very difficult, please refer to our guide to install windows 11 we let you install windows 11 for yourself and your family and colleagues.
how to install windows 11 with an iso file from usb is now used by most people because of its convenience and popularity, unlike before, installing windows is very difficult, please refer to our guide to install windows 11 we let you install windows 11 for yourself and your family and colleagues. - How to install Mathematica on Raspberry Pi
 mathematica is an extremely powerful computational tool for processing data and math related things. in this tutorial, tipsmake.com will show you the easy steps to install mathematica onto your raspberry pi.
mathematica is an extremely powerful computational tool for processing data and math related things. in this tutorial, tipsmake.com will show you the easy steps to install mathematica onto your raspberry pi. - How to install Asterisk on Raspberry Pi
 asterisk is a free, open source pbx that automatically manages your calls (perfect for a small business). in this tutorial, tipsmake.com will show you how to install asterisk on a raspberry pi.
asterisk is a free, open source pbx that automatically manages your calls (perfect for a small business). in this tutorial, tipsmake.com will show you how to install asterisk on a raspberry pi. - Instructions on 2 ways to install MongoDB on Raspberry Pi
 in this tutorial, tipsmake will guide you through the process of installing and setting up the mongodb server software on your raspberry pi.
in this tutorial, tipsmake will guide you through the process of installing and setting up the mongodb server software on your raspberry pi.


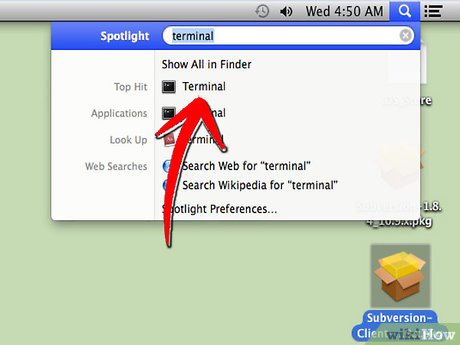
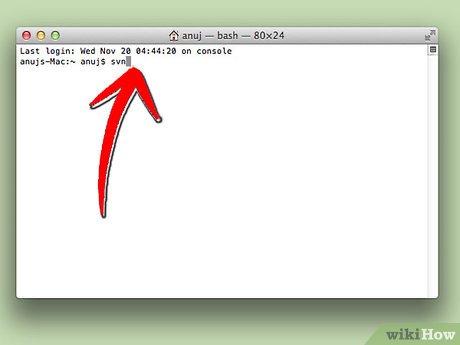


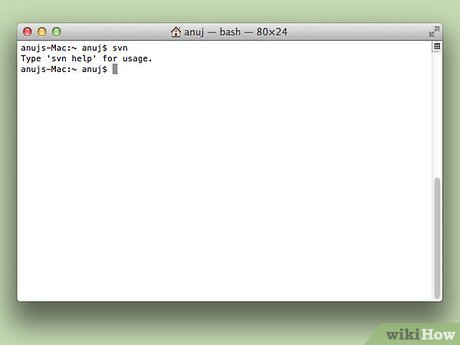
























 How to Connect Time Capsule to Mac
How to Connect Time Capsule to Mac How to Fix the Sound on a Mac Computer
How to Fix the Sound on a Mac Computer How to Delete Apps from Launchpad on a Mac
How to Delete Apps from Launchpad on a Mac How to Make Math Symbols on Your Mac (OS X)
How to Make Math Symbols on Your Mac (OS X) How to Back Up a Mac Without Time Machine
How to Back Up a Mac Without Time Machine