How to Enable Java
Method 1 of 6:
Enabling Java in Microsoft Windows
-
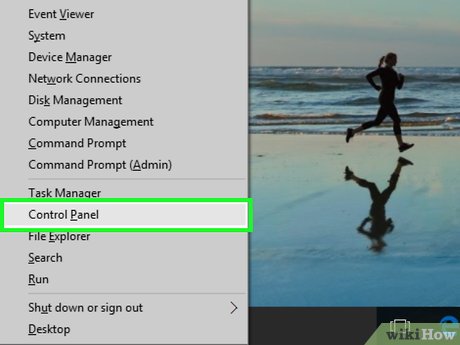 Click on the "Start" button and select "Control Panel."
Click on the "Start" button and select "Control Panel." -
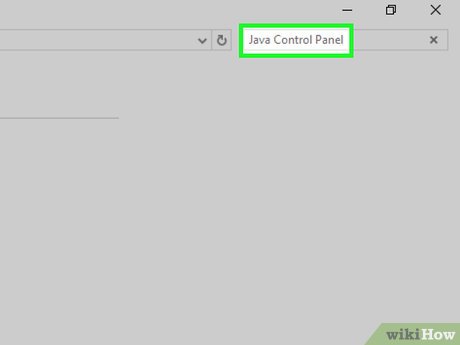 Type "Java Control Panel" into the search box of your Windows Control Panel.
Type "Java Control Panel" into the search box of your Windows Control Panel. -
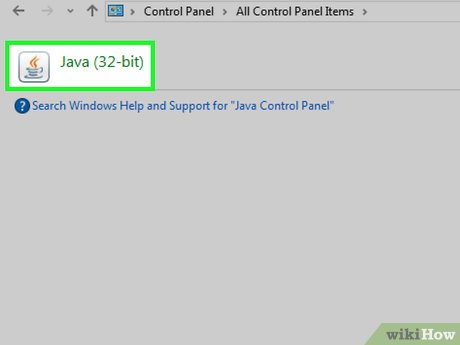 Click on the "Java" icon to access the Java Control Panel.
Click on the "Java" icon to access the Java Control Panel. -
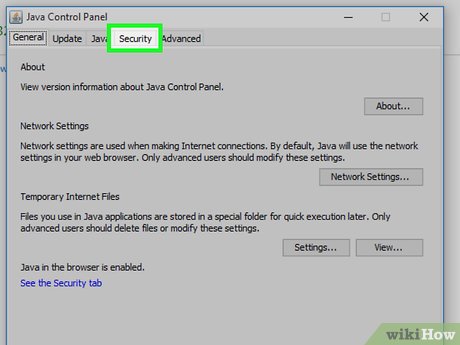 Click on the tab labeled "Security."
Click on the tab labeled "Security." -
 Place a checkmark next to "Enable Java content in the browser."
Place a checkmark next to "Enable Java content in the browser." -
 Click on "Apply," then select "OK" to save your new Java Control Panel settings.
Click on "Apply," then select "OK" to save your new Java Control Panel settings. -
 Close any open Internet browsers, then re-launch the Internet browser to allow your new Java settings to take effect.
Close any open Internet browsers, then re-launch the Internet browser to allow your new Java settings to take effect.
Method 2 of 6:
Enabling Java in Mac OS X
-
 Click on the "Apple" icon in the upper-left corner of your Mac's desktop.
Click on the "Apple" icon in the upper-left corner of your Mac's desktop. -
 Click on "System Preferences."
Click on "System Preferences." -
 Click on "Java" to access the Java Control Panel.
Click on "Java" to access the Java Control Panel. -
 Click on the tab in the control panel labeled "Security."
Click on the tab in the control panel labeled "Security." -
 Place a checkmark next to "Enable Java content in the browser."
Place a checkmark next to "Enable Java content in the browser." -
 Click on "Apply," then select "OK." Your new Java Control Panel settings will now be saved.
Click on "Apply," then select "OK." Your new Java Control Panel settings will now be saved. -
 Close any open Internet browsers, then re-open your browser. Your new Java settings will then take effect.
Close any open Internet browsers, then re-open your browser. Your new Java settings will then take effect.
Method 3 of 6:
Enabling Java in Microsoft Internet Explorer
-
 Point to "Tools," and select "Internet Options."
Point to "Tools," and select "Internet Options." -
 Click on the tab labeled "Security," and select "Custom Level."
Click on the tab labeled "Security," and select "Custom Level." -
 Select "Enable" next to the option labeled "Scripting of Java applets."
Select "Enable" next to the option labeled "Scripting of Java applets." -
 Click on the "OK" button to save your changes.
Click on the "OK" button to save your changes.
Method 4 of 6:
Enabling Java in Google Chrome
-
 Type "about:plugins" into the address bar of Google Chrome.
Type "about:plugins" into the address bar of Google Chrome. -
 Click on the "Enable" link within the section labeled "Java." No action is needed if the link reads "Disable."
Click on the "Enable" link within the section labeled "Java." No action is needed if the link reads "Disable."
Method 5 of 6:
Enabling Java in Mozilla Firefox
-
 Click on the "Firefox" button in the upper-left corner of your browser.
Click on the "Firefox" button in the upper-left corner of your browser. -
 Select "Add-ons." The Add-ons Manager will open in a new tab.
Select "Add-ons." The Add-ons Manager will open in a new tab. -
 Click on "Plugins."
Click on "Plugins." -
 Click on "Enable" next to "Java (TM) Platform." No further action is needed if the button is labeled "Disable."
Click on "Enable" next to "Java (TM) Platform." No further action is needed if the button is labeled "Disable."
Method 6 of 6:
Enabling Java in Apple Safari
-
 Click on "Safari" from within your browser, and select "Preferences."
Click on "Safari" from within your browser, and select "Preferences." -
 Click on the "Security" tab.
Click on the "Security" tab. -
 Place a checkmark next to "Enable Java."
Place a checkmark next to "Enable Java." -
 Close the Safari Preferences window to save your changes.
Close the Safari Preferences window to save your changes.
5 ★ | 1 Vote
You should read it
May be interested
- How to Tune a Java Virtual Machine (JVM)
 the java virtual machine (jvm) runs your java programs. sometimes the default configuration that the jvm comes with may not be the most efficient for your program.
the java virtual machine (jvm) runs your java programs. sometimes the default configuration that the jvm comes with may not be the most efficient for your program. - What is the difference between Go and Java?
 is golang better than java? is golang harder than java? can golang replace java? this comparison will give you the answer.
is golang better than java? is golang harder than java? can golang replace java? this comparison will give you the answer. - How to Fix Java
 java is a computing platform that allows you to play games and view videos on your computer. you can tell that your computer is having problems with java if you see java errors appear when you try to run a program or visit a website that...
java is a computing platform that allows you to play games and view videos on your computer. you can tell that your computer is having problems with java if you see java errors appear when you try to run a program or visit a website that... - How to Compile a Java Program
 this wikihow teaches you how to turn your java source code into an executable app using a local and online compiler. if you're using a computer, the most common way to compile java code is using java software development kit (java sdk)...
this wikihow teaches you how to turn your java source code into an executable app using a local and online compiler. if you're using a computer, the most common way to compile java code is using java software development kit (java sdk)... - Oracle wants to turn Java EE into fully open source
 this week, oracle announced plans to move java ee project management to an open source platform, like apache or eclipse.
this week, oracle announced plans to move java ee project management to an open source platform, like apache or eclipse. - Write and run Java code on the computer for the first time
 after you've installed java and set up a path on your computer, you need to know how to run a simple java code on your computer. in this article, we will try to write the first java program, as well as the commands to run this program in cmd.
after you've installed java and set up a path on your computer, you need to know how to run a simple java code on your computer. in this article, we will try to write the first java program, as well as the commands to run this program in cmd. - Download Java Runtime Environment 8-build-251
 java runtime environment (jre) is a software class that provides the services needed to execute java applications. it is an essential component of the java development kit (jdk) and contains all the tools needed to run various java-based software programs.
java runtime environment (jre) is a software class that provides the services needed to execute java applications. it is an essential component of the java development kit (jdk) and contains all the tools needed to run various java-based software programs. - 200 common Java interview questions, with reference answers
 if you are going to a java interview, preparing for java programming language questions is necessary. these java interview questions are compiled from tutorialspoint and are accompanied by reference answers.
if you are going to a java interview, preparing for java programming language questions is necessary. these java interview questions are compiled from tutorialspoint and are accompanied by reference answers. - What is the difference between Java and JavaScript?
 although the names of java and javascript seem to be related (javascript seems to be a script in java?), but that's the only similarity. these two languages are not technically related to each other.
although the names of java and javascript seem to be related (javascript seems to be a script in java?), but that's the only similarity. these two languages are not technically related to each other. - How to uninstall Java on Mac
 whether you're sick of java's security issues or find it unnecessary, there's a fairly easy way to uninstall java from your mac using java's installer.
whether you're sick of java's security issues or find it unnecessary, there's a fairly easy way to uninstall java from your mac using java's installer.








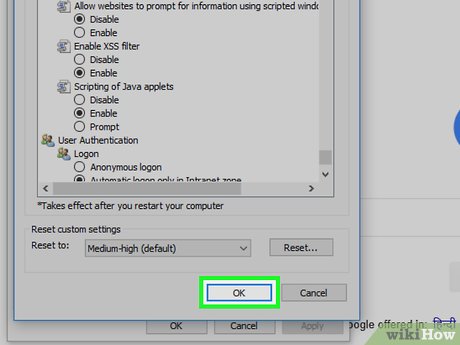


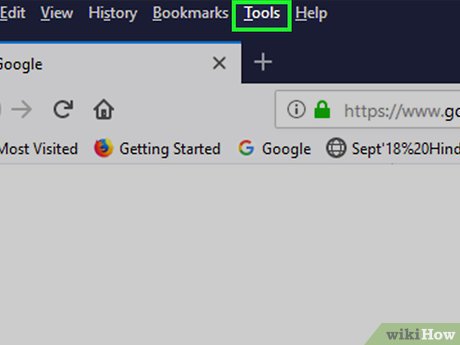



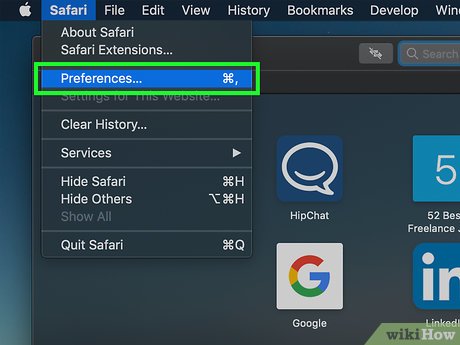













 How to Get Rid of Java Update Notifications
How to Get Rid of Java Update Notifications How to Create a Java Class in Netbeans to Compute the Area of a Triangle Using Heron's Formula
How to Create a Java Class in Netbeans to Compute the Area of a Triangle Using Heron's Formula How to Get Input from a User in Java
How to Get Input from a User in Java How to Set Java Home
How to Set Java Home How to Create JAR File
How to Create JAR File