How to Install Quicken
Method 1 of 2:
CD Version
For Windows Computers
-
 Insert the Quicken CD into your disc drive.
Insert the Quicken CD into your disc drive. -
 Wait for the installation program to launch. The CD will almost always begin the installation process automatically. You'll see a new window open with the Quicken Installation Wizard, which has instructions to proceed.
Wait for the installation program to launch. The CD will almost always begin the installation process automatically. You'll see a new window open with the Quicken Installation Wizard, which has instructions to proceed.- If the Installation Wizard doesn't open on its own, do this:[1]
- Click the Start button and select "Computer" or "My Computer". On Windows 8, you'll need to find the "This PC" icon on the right and click it.
- Double click the button with the CD/DVD ROM drive.
- If that didn't launch it, right click the icon and click "Explore". Double click Install.exe to launch the program.
-
 Accept the license agreement. Click the bubble next to the "I accept..." option, then click the "Next" button to continue.
Accept the license agreement. Click the bubble next to the "I accept..." option, then click the "Next" button to continue. -
 Follow the on-screen instructions to finish installation. The Installation Wizard's on-screen prompts do a good job of explaining what you need to do. You will need to:[2]
Follow the on-screen instructions to finish installation. The Installation Wizard's on-screen prompts do a good job of explaining what you need to do. You will need to:[2]- Pick a destination folder. This is the location in your computer where Quicken will install. Using the default location is recommended. Click "Next" to proceed.
- Read the installation details. Click "Next" to proceed.
- Wait for the installation to finish. When Quicken is installed, you'll see a window that says "Installation Complete". Click "Finish." Quicken will open automatically.
For Mac Computers
-
 Insert the Quicken CD into your disc drive. The Quicken icon should appear on your desktop.
Insert the Quicken CD into your disc drive. The Quicken icon should appear on your desktop. -
 Drag the Quicken icon into your Applications folder.
Drag the Quicken icon into your Applications folder.- At this point, you may be asked to supply the administrator's username and password. If you don't know these pieces of information, you may need to talk to the person who owns the computer to continue.
-
 Double-click the Quicken icon in your Applications folder. This will cause the Installation Wizard to launch automatically.
Double-click the Quicken icon in your Applications folder. This will cause the Installation Wizard to launch automatically. -
 Proceed through the installation as normal. The rest of the installation process for Quicken on Macs is basically the same as it is for PCs. Follow the prompts in the Quicken Installation Wizard, taking the time to read the directions and clicking "Next" to proceed through the steps. See above for more information.
Proceed through the installation as normal. The rest of the installation process for Quicken on Macs is basically the same as it is for PCs. Follow the prompts in the Quicken Installation Wizard, taking the time to read the directions and clicking "Next" to proceed through the steps. See above for more information.
Method 2 of 2:
Download Version
-
 Make an Intuit account. If you don't already have one, you'll need to make a free online account with Intuit to download Quicken. Visit the Intuit login site, then click "New to Intuit? Create an account" at the bottom of the page. Follow the instructions to create an account.
Make an Intuit account. If you don't already have one, you'll need to make a free online account with Intuit to download Quicken. Visit the Intuit login site, then click "New to Intuit? Create an account" at the bottom of the page. Follow the instructions to create an account.- You'll need to provide a working email address. When you make your account, you'll get a verification email with a link in it that you need to click to complete the process.
-
 Buy and download your product. Once you make an account, sign in and visit Quicken.com. You'll see two large buttons — one for Windows and one for Mac. Click the option you want.
Buy and download your product. Once you make an account, sign in and visit Quicken.com. You'll see two large buttons — one for Windows and one for Mac. Click the option you want.- On the next screen, you'll see options for buying the different versions of Quicken. Click the "Buy Now" button, then click the "Checkout" button to start the purchase process. Enter your payment information and follow the on-screen instructions to proceed. Be sure to select "Download" as your delivery method.
- At the end of the process, you will be allowed to download Quicken. You can also do this by logging into your account, clicking "Downloads and Unlocks" on the left side of the screen, and clicking "Download" next to your product.[3]
For Windows Computers
-
 Find the installation file on your computer. When you downloaded Quicken, it went to whatever file you have set up as your default downloads folder. On a Windows PC, this is almost always your desktop, your "My Downloads" folder, or your "My Documents" folder unless you specifically change this.
Find the installation file on your computer. When you downloaded Quicken, it went to whatever file you have set up as your default downloads folder. On a Windows PC, this is almost always your desktop, your "My Downloads" folder, or your "My Documents" folder unless you specifically change this.- The Quicken installation file's name may look like a jumble of letters and numbers. For instance, the Premium Edition of Quicken for Windows may have the name "QW13PRM.EXE"
-
 Double click the .exe file. This will launch the Installation Wizard.
Double click the .exe file. This will launch the Installation Wizard. -
 Follow the prompts as normal to install Quicken. Past this point, the installation process is exactly the same as if you were installing from a CD.[4] Follow the prompts in the Installation Wizard to complete the installation. See the section above for step-by-step instructions.
Follow the prompts as normal to install Quicken. Past this point, the installation process is exactly the same as if you were installing from a CD.[4] Follow the prompts in the Installation Wizard to complete the installation. See the section above for step-by-step instructions.
For Mac Computers
-
 Find the file you've downloaded. The Quicken installer may begin automatically once you finish downloading it.[5] If it doesn't, you'll need to find the file on your computer. By default, most Mac browsers send downloads to the "Downloads" folder unless you specifically tell them to send them somewhere else.
Find the file you've downloaded. The Quicken installer may begin automatically once you finish downloading it.[5] If it doesn't, you'll need to find the file on your computer. By default, most Mac browsers send downloads to the "Downloads" folder unless you specifically tell them to send them somewhere else.- The "Downloads" folder can be accessed from the Dock in recent versions of OSX. It's at the right end of the Dock, next to the recycle bin.[6]
-
 Double click on the file. This will launch the Installation Wizard. You will be able to complete the installation process as normal by following the on-screen prompts.
Double click on the file. This will launch the Installation Wizard. You will be able to complete the installation process as normal by following the on-screen prompts. -
 Move Quicken to your "Applications" folder. When Quicken finishes installing, drag it from the disc image into the "Applications" folder. This will make it show up as an installed application on your computer.
Move Quicken to your "Applications" folder. When Quicken finishes installing, drag it from the disc image into the "Applications" folder. This will make it show up as an installed application on your computer.- As noted above, this may require you to input the administrator's login information.
- Double click Quicken in the "Applications" folder to launch the program.
5 ★ | 2 Vote
You should read it
- How to Find the Library Folder on a Mac
- How to Hide a File or Folder from Search Results in Microsoft Windows
- How to access WindowsApps folder on Windows 10 and Windows 8?
- Add Copy to folder and Move to folder in the right-click menu
- How to Extract a Gz File
- How to Make an Invisible Folder
- How to Synchronize Folders
- How to Password Protect Files on a Mac
May be interested
- 8 ways to fix the problem of not being able to install Firefox on Windows
 some windows users find it difficult to install firefox. when trying to install, they get the following error message: hmm. for some reason, we could not install firefox. choose ok to start over.
some windows users find it difficult to install firefox. when trying to install, they get the following error message: hmm. for some reason, we could not install firefox. choose ok to start over. - How to install Windows on WinPE
 installing windows in a winpe environment will limit a lot of errors, the speed of installation is quick, it can be installed even if we cannot access the system.
installing windows in a winpe environment will limit a lot of errors, the speed of installation is quick, it can be installed even if we cannot access the system. - Install Win 10 for Android tablet
 there is a program called change my software that promises to install windows on android devices. note this will void the warranty of the tablet.
there is a program called change my software that promises to install windows on android devices. note this will void the warranty of the tablet. - How to install NOOBS on Raspberry Pi
 noobs is perfect for pi beginners. it allows you to choose your preferred operating system and install it instantly. but how to download noobs? here's a complete guide on how to install noobs on a raspberry pi.
noobs is perfect for pi beginners. it allows you to choose your preferred operating system and install it instantly. but how to download noobs? here's a complete guide on how to install noobs on a raspberry pi. - Instructions on how to create USB install Windows 10
 to install windows 10 we can create usb with windows 10 installation with extremely simple and quick steps.
to install windows 10 we can create usb with windows 10 installation with extremely simple and quick steps. - How to install and remove fonts on Mac
 if you are not satisfied with the built-in fonts in mac os, why not download a new font from a free website and install it on your mac?
if you are not satisfied with the built-in fonts in mac os, why not download a new font from a free website and install it on your mac? - How to install Windows 11 iSO by USB, for machines that do not support
 how to install windows 11 with an iso file from usb is now used by most people because of its convenience and popularity, unlike before, installing windows is very difficult, please refer to our guide to install windows 11 we let you install windows 11 for yourself and your family and colleagues.
how to install windows 11 with an iso file from usb is now used by most people because of its convenience and popularity, unlike before, installing windows is very difficult, please refer to our guide to install windows 11 we let you install windows 11 for yourself and your family and colleagues. - How to install Mathematica on Raspberry Pi
 mathematica is an extremely powerful computational tool for processing data and math related things. in this tutorial, tipsmake.com will show you the easy steps to install mathematica onto your raspberry pi.
mathematica is an extremely powerful computational tool for processing data and math related things. in this tutorial, tipsmake.com will show you the easy steps to install mathematica onto your raspberry pi. - How to install Asterisk on Raspberry Pi
 asterisk is a free, open source pbx that automatically manages your calls (perfect for a small business). in this tutorial, tipsmake.com will show you how to install asterisk on a raspberry pi.
asterisk is a free, open source pbx that automatically manages your calls (perfect for a small business). in this tutorial, tipsmake.com will show you how to install asterisk on a raspberry pi. - Instructions on 2 ways to install MongoDB on Raspberry Pi
 in this tutorial, tipsmake will guide you through the process of installing and setting up the mongodb server software on your raspberry pi.
in this tutorial, tipsmake will guide you through the process of installing and setting up the mongodb server software on your raspberry pi.
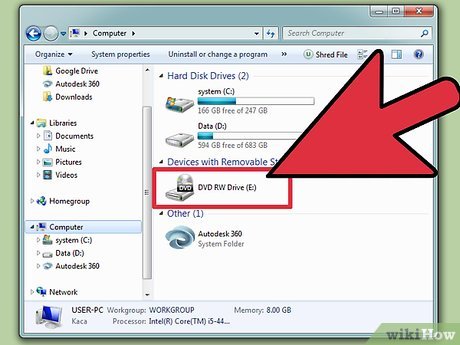
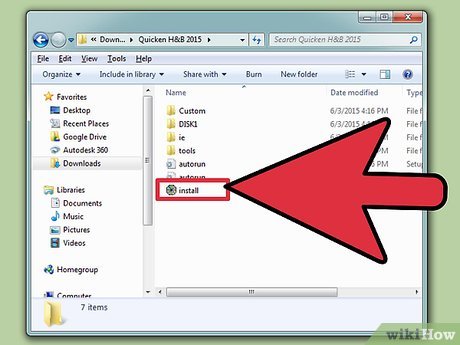








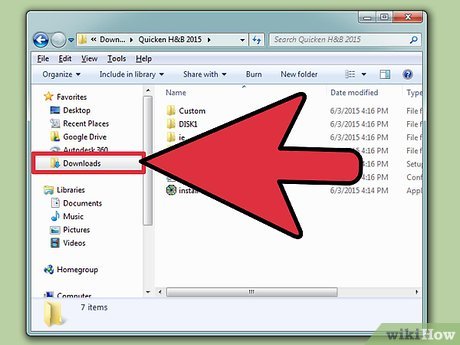















 How to Update NOD32
How to Update NOD32 How to Become an Open Source Enthusiast
How to Become an Open Source Enthusiast How to Make Software HIPAA Compliant
How to Make Software HIPAA Compliant How to Protect Your App Idea
How to Protect Your App Idea How to Customize OxygenOS
How to Customize OxygenOS How to Share with 4shared
How to Share with 4shared