How to Remove the MySearchDial Toolbar
Method 1 of 4:
Removing from Windows
-
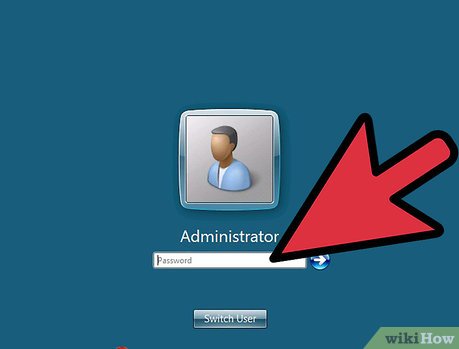 Log on to your machine with an account that has administrative user rights.
Log on to your machine with an account that has administrative user rights. -
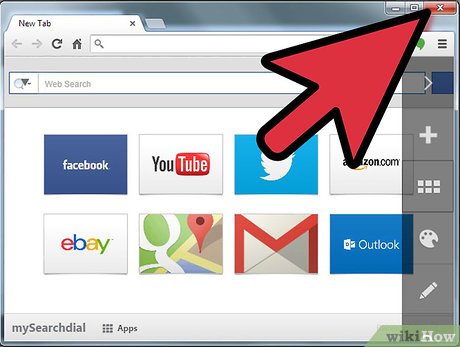 Save and close all running browsers and other apps.
Save and close all running browsers and other apps. -
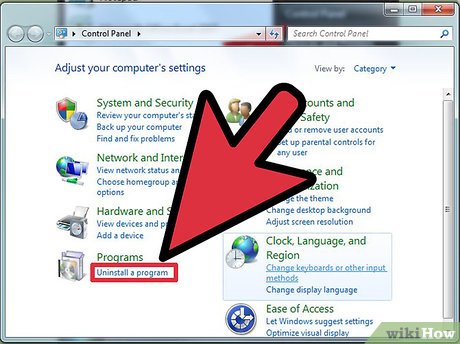 Press the Start/Windows key. Go to Settings and select the Control Panel.
Press the Start/Windows key. Go to Settings and select the Control Panel.- Choose Uninstall a Program/ Add or Remove Programs.
-
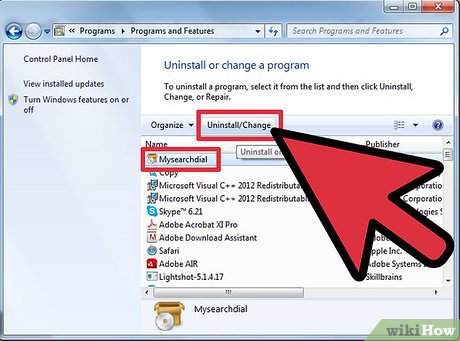 Locate the MySearchDial item. Select it and click on the Uninstall/Change option (button).
Locate the MySearchDial item. Select it and click on the Uninstall/Change option (button). -
 Remove the extension and MySearchDial options from your default browser. For specific directions, see the options below.
Remove the extension and MySearchDial options from your default browser. For specific directions, see the options below.
Method 2 of 4:
Removing from Firefox
-
 Open Firefox's Manage Search Engine List. Find the MySearchDial entry and launch the "Remove" option. Reset your default/ preferred search engine to Google or one of the others in the list. Click OK.
Open Firefox's Manage Search Engine List. Find the MySearchDial entry and launch the "Remove" option. Reset your default/ preferred search engine to Google or one of the others in the list. Click OK. -
 Click the Firefox title for menu options. Select the Add-ons Manager and then Extensions. Find the MySearchDial 7.0 option and click "Remove".
Click the Firefox title for menu options. Select the Add-ons Manager and then Extensions. Find the MySearchDial 7.0 option and click "Remove". -
 Click the Firefox title again. Choose Options and restore the homepage settings in that section to your desired homepage.
Click the Firefox title again. Choose Options and restore the homepage settings in that section to your desired homepage. -
 Restart Firefox for the above modifications to take effect.
Restart Firefox for the above modifications to take effect.
Method 3 of 4:
Removing MySearchDial from Internet Explorer
-
 Click the Gears icon and choose Internet options.
Click the Gears icon and choose Internet options. -
 Select the provided option "Use blank" or "Use default" to restore Internet Explorer's Home page.
Select the provided option "Use blank" or "Use default" to restore Internet Explorer's Home page. -
 Click the Programs tab. Select "Manage add-ons" and remove the remaining MySearchDial in Search Providers list.
Click the Programs tab. Select "Manage add-ons" and remove the remaining MySearchDial in Search Providers list. -
 Save, close and re-open Internet Explorer to verify you've successfully removed the MySearchDial bar.
Save, close and re-open Internet Explorer to verify you've successfully removed the MySearchDial bar.
Method 4 of 4:
Removing from Chrome
-
 Open the Chrome menu. Click on the menu in the upper right hand of the Chrome window. It will look like three horizontal lines just underneath the "close program" x.
Open the Chrome menu. Click on the menu in the upper right hand of the Chrome window. It will look like three horizontal lines just underneath the "close program" x. -
 Open the Settings menu. Navigate down to Settings and click.
Open the Settings menu. Navigate down to Settings and click. -
 Remove it from the startup items. On the settings page, underneath "On Startup", you will see a checked item "Open a specific page or set of pages." Click "Set pages" on the right. A new window will open that says "Startup pages". You will see a line with MySearchDial on it. Move the cursor over it and an x will appear at the end. Click the x and that will remove it from the startup items. Click "ok", then close the browser and open Google chrome again, and your preferred home page should come up.
Remove it from the startup items. On the settings page, underneath "On Startup", you will see a checked item "Open a specific page or set of pages." Click "Set pages" on the right. A new window will open that says "Startup pages". You will see a line with MySearchDial on it. Move the cursor over it and an x will appear at the end. Click the x and that will remove it from the startup items. Click "ok", then close the browser and open Google chrome again, and your preferred home page should come up.- Where it says "Add a new page", set your preferred home page.
-
 Remove the program entirely, if you want to. Open the extensions tab on the left of the Settings menu. Find the MySearchDial. Click the trash can icon in the row for MySearchDial. Follow the prompts. You will likely need to restart your browser.
Remove the program entirely, if you want to. Open the extensions tab on the left of the Settings menu. Find the MySearchDial. Click the trash can icon in the row for MySearchDial. Follow the prompts. You will likely need to restart your browser.
5 ★ | 1 Vote
You should read it
- Open the file, open the folder with a mouse click
- How to add 'Open command window here as administrator' to the right-click menu on Windows 10
- How to Remove Autorun Virus from Hard Disk Drives
- How to Remove a Macro in Excel
- How to Remove RegClean Pro
- How to Remove a Password on Windows
- How to Remove a Flash Drive from a Windows 10 Computer
- How to Remove Echo from Audio
May be interested
- New feature in Google Toolbar 5 for IE
 google's browser toolbar has become a trusted friend of many people for years. this toolbar blocks pop-ups and gives you easy access to 90 different search engines. last week google released the latest upgrade to google toolbar 5 for internet explorer. this article will explore the new features that t
google's browser toolbar has become a trusted friend of many people for years. this toolbar blocks pop-ups and gives you easy access to 90 different search engines. last week google released the latest upgrade to google toolbar 5 for internet explorer. this article will explore the new features that t - Move the Google toolbar vertically
 recently on my blog, google announced that it will soon switch its toolbar to a vertical bar, and now it takes only a small step to experience this new toolbar.
recently on my blog, google announced that it will soon switch its toolbar to a vertical bar, and now it takes only a small step to experience this new toolbar. - Learn about the Quick Access Toolbar on Windows 10
 if you don't remember all the shortcuts to manipulate file explorer, you can use the quick access toolbar. by default the quick access toolbar is displayed in the title bar of file explorer, but you can reset the quick access toolbar to display above or below the ribbon.
if you don't remember all the shortcuts to manipulate file explorer, you can use the quick access toolbar. by default the quick access toolbar is displayed in the title bar of file explorer, but you can reset the quick access toolbar to display above or below the ribbon. - Turn photoshop tools into a unique and handy physical keyboard
 ukrainian designer with the nickname 3ddecors has turned the toolbar in photoshop into a numeric keypad and custom keyboard to help users can edit images on photoshop more conveniently.
ukrainian designer with the nickname 3ddecors has turned the toolbar in photoshop into a numeric keypad and custom keyboard to help users can edit images on photoshop more conveniently. - Remove unnecessary toolbars from the browser
 with the free toolbar cleaner, you can easily remove unnecessary toolbars from your ie, firefox or chrome browsers easily.
with the free toolbar cleaner, you can easily remove unnecessary toolbars from your ie, firefox or chrome browsers easily. - Trick to customize the Quick Access Toolbar on Office 2013
 using the quick access toolbar allows you to shorten the operation and save time. you only need one click to add any command on the quick access toolbar.
using the quick access toolbar allows you to shorten the operation and save time. you only need one click to add any command on the quick access toolbar. - Lost toolbar in Excel and very simple way to display it again
 losing the toolbar in excel makes you confused and unable to continue working? this is not a very complicated problem
losing the toolbar in excel makes you confused and unable to continue working? this is not a very complicated problem - How to hide and show the Ribbon toolbar in Word and Excel
 how to hide and show the ribbon toolbar in word and excel. starting from ms office 2007 onwards, microsoft supports users to work with a more intuitive interface with the ribbon toolbar.
how to hide and show the ribbon toolbar in word and excel. starting from ms office 2007 onwards, microsoft supports users to work with a more intuitive interface with the ribbon toolbar. - How to remove PlusNetwork browser attacker. com
 plusnetwork.com browser attacker is integrated via messenger plus toolbar! community. once installed, it will change the homepage and set the default search engine to www. plusnetwork. com.
plusnetwork.com browser attacker is integrated via messenger plus toolbar! community. once installed, it will change the homepage and set the default search engine to www. plusnetwork. com. - How to fix the problem of losing the Taskbar under the screen when browsing the web
 the toolbar (taskbar) displayed under the screen makes it convenient to operate, but your computer loses the toolbar below the screen when accessing the web. click to see how to fix it now!
the toolbar (taskbar) displayed under the screen makes it convenient to operate, but your computer loses the toolbar below the screen when accessing the web. click to see how to fix it now!


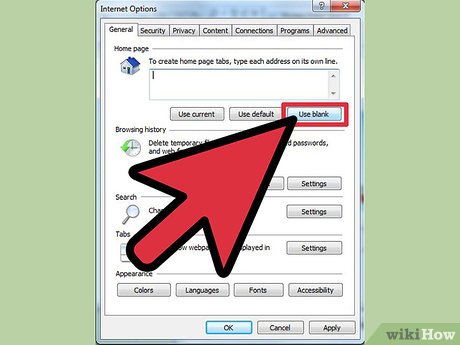



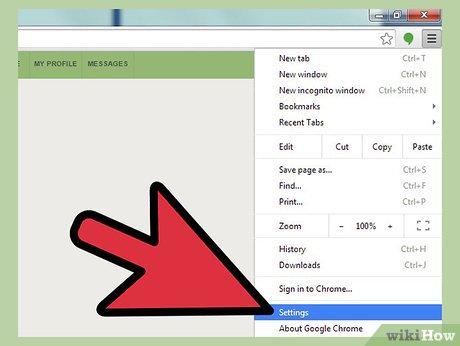












 How to Use the Xposed Framework
How to Use the Xposed Framework How to Install Scipy
How to Install Scipy How to Install Labview
How to Install Labview How to Use Nexus Mods for Skyrim with Workshop Mods Installed
How to Use Nexus Mods for Skyrim with Workshop Mods Installed How to Install Windows 1.Xx
How to Install Windows 1.Xx How to Uninstall Google Drive on Mac
How to Uninstall Google Drive on Mac