How to Modify Font Properties of the Text in a PDF
Method 1 of 2:
Using Adobe Acrobat
-
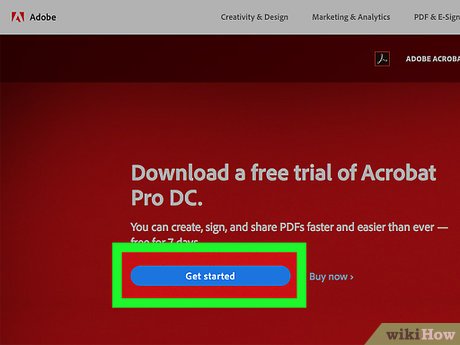 Make sure that you have the paid version of Adobe Acrobat. The Adobe Acrobat Reader app that many people have can open PDFs, but not edit them. In order to edit PDFs, you must have Adobe Acrobat Pro.
Make sure that you have the paid version of Adobe Acrobat. The Adobe Acrobat Reader app that many people have can open PDFs, but not edit them. In order to edit PDFs, you must have Adobe Acrobat Pro.- You can also download a free trial of Adobe Acrobat from Adobe's download page to temporarily use these features for free.
-
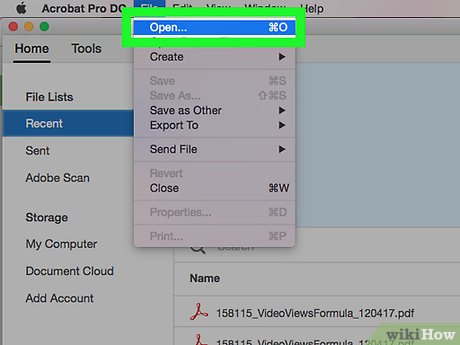 Open your PDF in Adobe Acrobat. If Adobe Acrobat is your computer's default PDF reader, just double-click the PDF that you want to open.
Open your PDF in Adobe Acrobat. If Adobe Acrobat is your computer's default PDF reader, just double-click the PDF that you want to open.- If Adobe Acrobat isn't your computer's default PDF reader, open Adobe Acrobat, click File, click Open..., select your PDF, and click Open.
-
 Click Tools. It's a tab in the upper-left side of the Adobe Acrobat window.
Click Tools. It's a tab in the upper-left side of the Adobe Acrobat window. -
 Click Edit PDF. This pink icon is near the top of the Tools tab. Doing so will open a sidebar to the right of the PDF.
Click Edit PDF. This pink icon is near the top of the Tools tab. Doing so will open a sidebar to the right of the PDF. -
 Select text to edit. Find the text that you want to edit, then click and drag your mouse across the text to select it.
Select text to edit. Find the text that you want to edit, then click and drag your mouse across the text to select it. -
 Edit the text. Using the tools on the right side of the window, you can change the following properties:
Edit the text. Using the tools on the right side of the window, you can change the following properties:- Font - Click the drop-down box below "FORMAT", then click the font that you want to use.
- Size - Click the drop-down box with a number in it, then click a larger or smaller number. You can also type in a number to create a custom size.
- Color - Click the colored box to the right of the numbered box, then click a new color.
-
 Save your changes. Click File, then click Save in the drop-down menu.
Save your changes. Click File, then click Save in the drop-down menu.- You can also select Save As to change the file's name and/or where it's saved on your computer.
Method 2 of 2:
Using PDFescape
-
 Open the PDFescape website. Go to https://www.pdfescape.com/.
Open the PDFescape website. Go to https://www.pdfescape.com/. -
 Click Free Online. It's a red button on the left side of the page.
Click Free Online. It's a red button on the left side of the page. -
 Click Upload PDF to PDFescape. This link is near the top of the page. Doing so opens a window.
Click Upload PDF to PDFescape. This link is near the top of the page. Doing so opens a window. -
 Click Choose File. It's a grey button on the left side of the window. A File Explorer (Windows) or Finder (Mac) window will open.
Click Choose File. It's a grey button on the left side of the window. A File Explorer (Windows) or Finder (Mac) window will open. -
 Select a PDF. Click the name of a PDF that you want to edit to select it.
Select a PDF. Click the name of a PDF that you want to edit to select it.- You may first have to click the PDF's folder location on the left side of the window.
-
 Click Open. It's in the bottom-right corner of the window. This will open your PDF on the PDFescape website.
Click Open. It's in the bottom-right corner of the window. This will open your PDF on the PDFescape website. -
 Click the Whiteout tab. You'll find this in the upper-left side of the page.
Click the Whiteout tab. You'll find this in the upper-left side of the page. -
 White out text that you want to replace. Click and drag your mouse from the top-left corner of the text that you want to replace down to the bottom-right corner of the text. A white box will appear over the text.
White out text that you want to replace. Click and drag your mouse from the top-left corner of the text that you want to replace down to the bottom-right corner of the text. A white box will appear over the text. -
 Click the Text tab. It's in the upper-left side of the page.
Click the Text tab. It's in the upper-left side of the page. -
 Create a new text field. Click the far-left side of the whited-out section.
Create a new text field. Click the far-left side of the whited-out section. -
 Select text properties. In the toolbar at the top of the page, change any of the following options:
Select text properties. In the toolbar at the top of the page, change any of the following options:- Font - Click the current font's name, then click the font that you want to use in the drop-down menu.
- Size - Click the current number to the right of the font, then click the number that you want to use. The larger the number, the larger the text.
- Formatting - Click B to create bold text, click I to create italic text, or click U to create underlined text.
- Color - Click the "Color" box, then click a text color in the drop-down box.
-
 Enter your text. Type in the text that you want to use to replace the old text. The text that you type here should use all of your selected text properties.
Enter your text. Type in the text that you want to use to replace the old text. The text that you type here should use all of your selected text properties.- You can also type in text, select it, and then change text properties.
-
 Download your edited PDF. Click the green downward-facing arrow on the left side of the page. Your edited PDF will download to your browser's default "Downloads" location.
Download your edited PDF. Click the green downward-facing arrow on the left side of the page. Your edited PDF will download to your browser's default "Downloads" location.
4.5 ★ | 2 Vote
You should read it
- How to Fix Adobe Crashing
- What is Adobe AIR? Overview of Adobe AIR
- Adobe After Effects 2021.22.0 - download Adobe After Effects 2021.22.0 here
- Adobe Animate 19, download Adobe Animate 19 here
- What is Adobe Animate? Overview of Adobe Animate
- How to Insert Text in Photoshop
- How to Open an Acsm File on PC or Mac
- How to Put Text on Pictures
May be interested
- Font format on Word
 instructions on how to format fonts in word. 1. font format before editing the text you should format the font first. to format the font perform the following steps: step 1: go to the home tab - click the font icon below (or click the
instructions on how to format fonts in word. 1. font format before editing the text you should format the font first. to format the font perform the following steps: step 1: go to the home tab - click the font icon below (or click the - Instructions on how to change the default font in PowerPoint
 instructions on how to change the default font in powerpoint. typically, on office tools we have a fixed font format for text pages. however, when working with different purposes, you will need a different font for each different presentation.
instructions on how to change the default font in powerpoint. typically, on office tools we have a fixed font format for text pages. however, when working with different purposes, you will need a different font for each different presentation. - Create and edit Text boxes in Word
 how to create and edit a text box in word 1. create text box. step 1: go to the insert - text - text box tab - select the type of textbox to create: step 2: enter the content to create the text box and change the font style and font for the text box.
how to create and edit a text box in word 1. create text box. step 1: go to the insert - text - text box tab - select the type of textbox to create: step 2: enter the content to create the text box and change the font style and font for the text box. - Align text, adjust font in Word 2013
 text format aims to attract the reader's attention to specific parts of the document and emphasize important information in it. in word 2013 , you have many options for editing text, including fonts, font colors, and inserting special symbols.
text format aims to attract the reader's attention to specific parts of the document and emphasize important information in it. in word 2013 , you have many options for editing text, including fonts, font colors, and inserting special symbols. - Website helps you manage all fonts installed in your computer
 with the website shared in this article, you can perform an entire preview of the font style extremely simply and quickly with just any text.
with the website shared in this article, you can perform an entire preview of the font style extremely simply and quickly with just any text. - How to zoom in on iOS and Android devices
 if you feel uncomfortable with the text on your iphone or android device, you can change the font size when editing some settings right on the device to make it easier to read text.
if you feel uncomfortable with the text on your iphone or android device, you can change the font size when editing some settings right on the device to make it easier to read text. - How to increase the font size for web pages on Android
 if you can't read the text on web pages, you need to enlarge the text. however, not all websites allow font size changes. fortunately, you can force your web browser to enlarge the font size on certain web pages if needed.
if you can't read the text on web pages, you need to enlarge the text. however, not all websites allow font size changes. fortunately, you can force your web browser to enlarge the font size on certain web pages if needed. - Steps to change font size on iPhone
 by default, the text size displayed on your iphone will be set to medium. however, you can adjust the font size on iphone to be larger or smaller to suit your needs.
by default, the text size displayed on your iphone will be set to medium. however, you can adjust the font size on iphone to be larger or smaller to suit your needs. - Guide font formatting, change stretch and create artistic text in Word
 after entering the text content, users will need to reformat the entire font, change the stretch, align or can decorate the text if desired to increase the appeal of the text content.
after entering the text content, users will need to reformat the entire font, change the stretch, align or can decorate the text if desired to increase the appeal of the text content. - What is Icon Font and how to create Icon Font
 you've certainly heard about icons and fonts, so what is font icon? today, we will introduce readers to icon font definition, why it became so popular and how to use it to make your website more vivid. let's get it started.
you've certainly heard about icons and fonts, so what is font icon? today, we will introduce readers to icon font definition, why it became so popular and how to use it to make your website more vivid. let's get it started.






















 How to Create a Font
How to Create a Font How to Download Fonts
How to Download Fonts How to Add Font in Microsoft Word
How to Add Font in Microsoft Word How to Change Font Size on a Computer
How to Change Font Size on a Computer How to Create a Fish Using Keyboard Symbols
How to Create a Fish Using Keyboard Symbols