How to install Kali Linux running Dual Boot with Windows
In today's article, I will guide you how to install and run in parallel (Dual Boot) Kali Linux operating system with Windows operating system that you are using.
The direct installation of the operating system on the machine will help Kali Linux make the most of the hardware power on your PC, ensuring the best compatibility. Let's start doing it right now!
I. What needs to be prepared?
1 / A USB with minimum capacity of 8GB. Of course the bigger the better!
2 / Create a free partition of about 20 GB in advance (with instructions below).
3 / Files required for the installation:
- The .ISO file of the Kali Linux operating system. The version in the article I guide is the 2018.1 version. You can use the same or download the latest version here … the installation process is quite similar.
- Software to create multi-function bootable USB WinSetupFromUSB. You can find detailed user manual and download link for this software here. Or whatever way you like, as long as you can boot into the installer.
II. Steps to install Kali Linux
First you need to create an installer for the Kali Linux operating system first….
1 / Create USB Boot containing Kali linux installer
+ Step 1: After successfully downloading the .ISO Kali Linux file and WinSetupFromUSB software, go to the folder containing that file => and launch the WinSetupFromUSB software.
+ Step 2: At the software window, from the top down, you in turn click Refresh and select the correct USB Boot device that has been prepared. Select Auto format it with Fbinst to let the software automatically reformat your USB.
Tick the box Linux ISO / Other Grub4dos compatible ISO => select the ellipsis icon to the right => and navigate to the downloaded .ISO file.

+ Step 3: Finally, press GO and wait for the USB burning process to complete!

2 / Partitioning hard drive to install Kali Linux
After creating the USB BOOT containing the Kali Linux installer, the next step is to create an empty partition on the hard drive to install this operating system on.
Note: This step is quite easy and there are many tutorials on the blog, you can use Partition Winzard software or AOMEI Partition Assistant…. to split more partitions in a very simple way. In this article, I will use the feature available in Windows, divide the hard drive without software!
+ Step 1: If you are using Windows 10, at the Desktop screen, right-click the Start button => then select Disk Management. Or you can quickly use the Windows + X key combination.
Another way to quickly open the Disk Management tool (applicable to all versions of Windows): Open the Run dialog box (Windows + R) => enter the command diskmgmt.msc => and press Enter.

+ Step 2: Select the drive you want to install Kali Linux (if your computer uses more than 1 drive) => right click on the partition with the most free space, the part of the area you want to divide to make the operating system. Kali Linux => then and choose Shrink Volume.
If the machine has two or more hard drives, choose a hard drive that does not contain the previous Windows booter to avoid risks. Here we choose drive D.

+ Step 3: Enter the size of the partition you want to create in the box Enter the amount of space to shrink in MB (here I choose 40GB) => then press Shrink to complete the process.
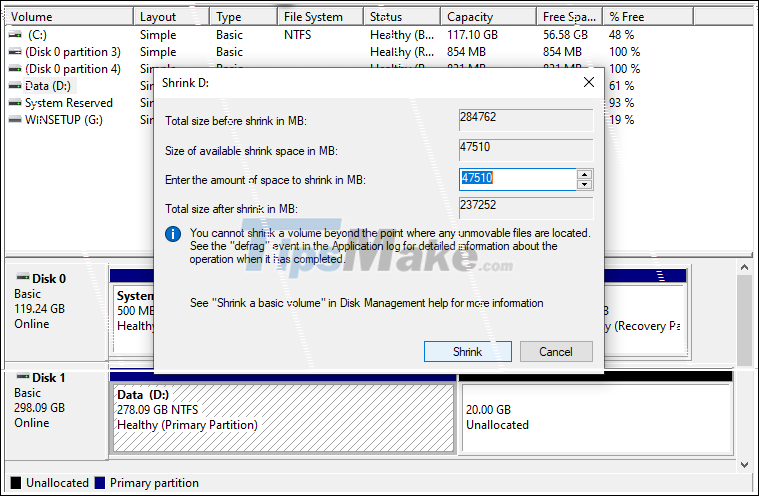
Result: This is the second preparation step. A 40 GB empty partition has been created successfully.
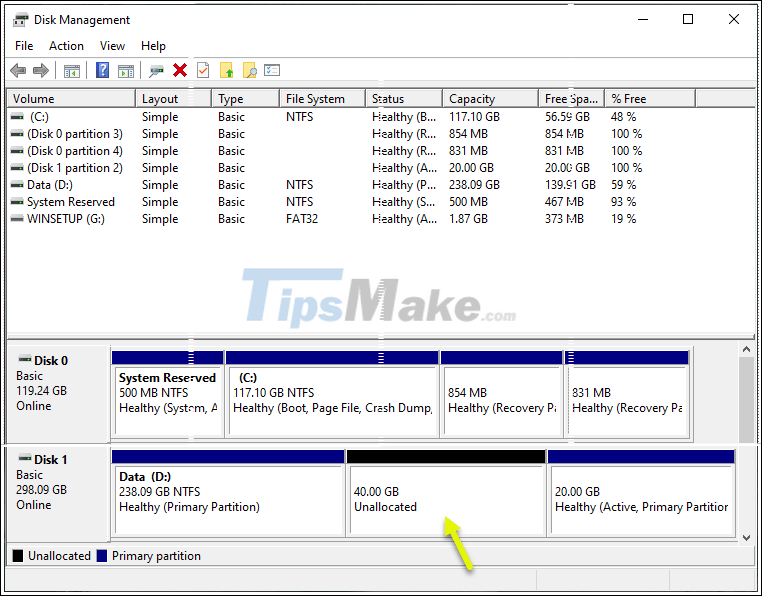
3. Detailed instructions on how to install Kali Linux
The following pictures and instructions were made by me on a VMware virtual computer to facilitate the process of recording detailed installation instructions. You can do the same with the installation process on a physical hard drive!
+ Step 1: First, restart your computer to access the BOOT MENU of the computer => and boot into the USB containing the Kali Linux installation.
Note: If you do not know how to boot to USB, please refer to the article on how to enter the BOOT MENU of your computer!
This is the Menu after you successfully booted into USB. Navigate to the line with the option potassium-linux => and Enter.
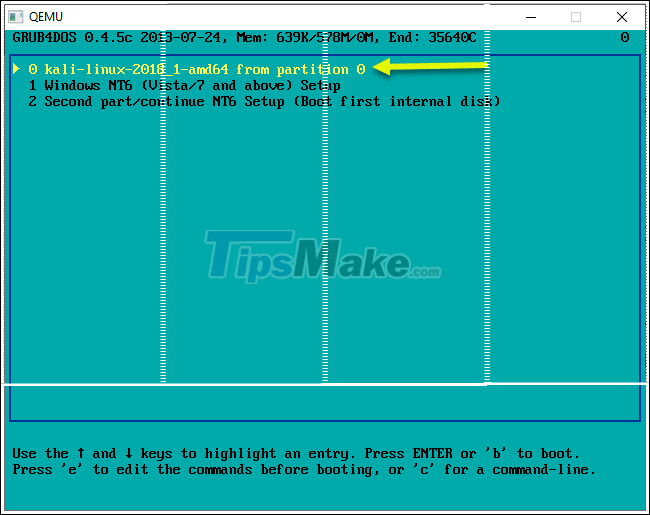
+ Step 2: In the next window, select Graphical install to have an intuitive graphical interface and support the mouse during the installation process, this will help the installation process much faster and more convenient.
There are also other options such as Live . launch directly from USB without installation or installation with command line interface. You can explore more on your own .

+ Step 3: You choose the language to install. You can choose Vietnamese language if you want, but I do not recommend doing this because it is easy to encounter font errors during use.

+ Step 4: Select the country, I default to the US.

+ Step 5: Select the keyboard layout, the default is British-American (American English).

+ Step 6: Some network settings you can ignore. If you like, you can reset it later.


+ Step 7: Go to the account setup step, you set the Password for the Root account and remember this password, because this is the most important administrator account. Other User accounts can be removed and set up later.

+ Step 8: Continue to select the time zone area.

+ Step 9: Here is the most important step in the installation process: Select the installation partition for Kali Linux, you choose Manual to set up manually.

+ Step 10: Depending on the number of hard drives available in your computer system, the installer will display all those hard drives for you to choose from. Usually these partitions will be named from sda to sdx (sdb, sdc for example).
Note choosing the correct hard drive you created the original empty partition to avoid writing the partition by mistake, causing data loss. If you do not know which drive to choose, please pay attention to the capacity and type of HDD or SSD. At the next screen select Yes to continue.

+ Step 11: Select the empty partition you have prepared earlier. You may notice to find this partition by capacity created and marked FREE SPACE.

+ Step 12: Here is the step of dividing this free partition into sub-partitions for different file systems (eg / root, / boot, swap, ext4 file system .).
Select Automatically partition the free space to have the installer automatically partition the partitions. For those of you who are familiar with the installation of linux versions, you can divide them specifically for each file system.

+ Step 13: At this point, you will be asked how many partitions to split the file system. For those inexperienced, the All files in one partition option is preferred.

+ Step 14: As you can see the installer has automatically divided the original partition into a 34.5 GB partition for the ext4 file system and an 8.5 GB partition for the swap file system (virtual Ram).
Select Finish partitioning and write changes to disk to complete.

+ Step 15: Select Yes to write changes to hard disk. Data recording may take a few minutes depending on the speed of your PC.

The installer asks to choose whether to use the network to update packets. You can choose No to make the installation process faster and perform the update again after the installation is complete.

+ Step 16: In this part select Yes to install GRUB Boot Loader on the master boot record.
GRUB boot Loader is a component that functions Windows Boot Manager, searching and allowing to choose between the operating systems installed on the hard disk when you start the machine.

+ Step 17: Select the hard drive containing the original Windows operating system and Continue. The installer will complete some final procedures.

+ Step 18: So the installation is complete. Click Continue to finish.
Then the machine will automatically Reboot. You will see the Grub boot menu every time you turn on your computer allowing you to choose whether to boot into Windows or Kali Linux.

And here are the results after booting into our Kali Linux operating system

Additional by Admin: In addition to the very detailed instructions above, you can install Kali Linux directly on the Windows environment easily.
A little suggestion:
You create a free 30 -40 GB partition to contain the Kali Linux operating system.
Mount the ISO file (the Kali Linux installer) to a virtual drive ( see how ) => then run the Setup.exe file to start the installation process. And you continue to the installation steps as above only. Good Luck!
Conclude
Above is a detailed article about the entire process of installing Kali Linux running Dual Boot with Windows. I hope the above instructions will help you successfully install Kali Linux on your PC so that you can quickly experience this wonderful operating system.
You should read it
- How to install and use Kali Linux on VmWare virtual machine
- How to install Kali Linux on macOS
- 4 reasons why white hat hackers love to use Kali Linux
- How to install Kali Linux dual boot Windows
- Steps to install Kali Linux on your computer are detailed and easy to follow
- Kali Linux 2019.1 was officially released
- How to update Kali Linux and fix errors when updating
- Instructions for installing Kali Linux on Windows 10 are easier than ever
May be interested
- 7 risks when booting dual operating systems Windows and Linux
 having windows and linux installed on your computer can increase productivity and give users the option to try a new operating system. but this is always a potential risk, here are seven risks when installing dual boot users should know before installing a second operating system on a computer or laptop.
having windows and linux installed on your computer can increase productivity and give users the option to try a new operating system. but this is always a potential risk, here are seven risks when installing dual boot users should know before installing a second operating system on a computer or laptop. - Windows 8 security feature prevents dual booting with Linux
 many recent reports show that microsoft's new secure boot function in windows 8 could prevent some users from running both windows and linux on their computers.
many recent reports show that microsoft's new secure boot function in windows 8 could prevent some users from running both windows and linux on their computers. - Steps to install Kali Linux on your computer are detailed and easy to follow
 want to install kali linux on your computer or laptop device, but don't know how? click on the article to learn more!
want to install kali linux on your computer or laptop device, but don't know how? click on the article to learn more! - Steps to fix dual boot option not showing in Windows 10
 if your dual-boot system doesn't show the operating system selection menu or windows boot manager during boot, you're not alone. the lack of a dual boot option is common on newly created dual boot systems, mainly caused by an incorrectly configured boot manager.
if your dual-boot system doesn't show the operating system selection menu or windows boot manager during boot, you're not alone. the lack of a dual boot option is common on newly created dual boot systems, mainly caused by an incorrectly configured boot manager. - How to install dual boot Windows 10 and Windows Server
 there are many situations where users need to set up a dual boot boot like working on an application that is incompatible with the operating system, needing a separate environment to test the tool or just want to use it with one operating system. other.
there are many situations where users need to set up a dual boot boot like working on an application that is incompatible with the operating system, needing a separate environment to test the tool or just want to use it with one operating system. other. - How to Install Kali Linux NetHunter on Android
 kali linux is the most popular security and penetration testing operating system in the world. thanks to the nethunter project, you can now install kali linux on your android phone.
kali linux is the most popular security and penetration testing operating system in the world. thanks to the nethunter project, you can now install kali linux on your android phone. - Kali Linux 2022.3: Comes with white hat hacker tool upgrades
 well, great news for those who love to hack and cybersecurity professionals working in the field of intrusion monitoring: offensive security has just officially released kali linux 2022.1.
well, great news for those who love to hack and cybersecurity professionals working in the field of intrusion monitoring: offensive security has just officially released kali linux 2022.1. - Use parallel Windows 7 and Windows 8 on PC
 if you have a pc running windows 7 but aren't sure if you're ready to upgrade to windows 8, a dual-boot system might be a good solution.
if you have a pc running windows 7 but aren't sure if you're ready to upgrade to windows 8, a dual-boot system might be a good solution. - Things you need to know about Kali Linux Image
 to run 'live' potassium from a usb drive on a standard windows and apple computer, you'll need a bootable linux kali iso image, in 32-bit or 64-bit format.
to run 'live' potassium from a usb drive on a standard windows and apple computer, you'll need a bootable linux kali iso image, in 32-bit or 64-bit format. - Instructions for installing Kali Linux via Network PXE
 starting and installing potassium over the internet (pxe) can be useful from installing a single laptop without a cd-rom or usb port until deploying a business that supports kali installation.
starting and installing potassium over the internet (pxe) can be useful from installing a single laptop without a cd-rom or usb port until deploying a business that supports kali installation.










 7-zip has an official release for Linux for the first time
7-zip has an official release for Linux for the first time How to Install and Use Ansible on Debian 10
How to Install and Use Ansible on Debian 10 Top 10 best photo editing software for Linux
Top 10 best photo editing software for Linux Top 5 best Linux system cleaning tools
Top 5 best Linux system cleaning tools How to install Blender 3D on Ubuntu 20.04
How to install Blender 3D on Ubuntu 20.04 5 best photo editing software for Linux
5 best photo editing software for Linux