How to connect a Mac to a projector
HDMI is the most common interface standard used to transmit digital video over HDMI cables and is compatible with HD content, including Blu-ray. This article explains how to easily connect a projector to a Mac.
Ports are available on the Mac
The key to connecting your Mac to the projector is understanding the ports on your computer. Many MacBooks don't have a built-in HDMI port, but you can still connect to HDMI using a port adapter.
Apple has user guides for its products so you can see which ports and adapters you need. You can also check out instructions for Apple port shapes and symbols, or enter your Mac's serial number on the Apple specifications page for better understanding. Here's an overview of the types of ports available on a MacBook.
- HDMI port: If there is an HDMI port on your MacBook, you can connect it directly to the projector using the projector's HDMI cable without using an adapter. An HDMI cable may be included with the projector.
- USB-C or Thunderbolt ports: You'll need to purchase an Apple USB-C Digital AV multi-port adapter.
- Mini DisplayPort port: This port looks similar to the Thunderbolt port, but on the machine will display a screen icon.
Check the Apple port guide to be sure about the port types on your computer.
Connect your Mac to the projector
Step 1. Turn on your MacBook.
Step 2. Plug the HDMI cable or adapter directly into the MacBook port and connect the HDMI cable.
Step 3. Turn on the projector. Plug the other end of the HDMI cable into the projector.
Step 4. Swipe to open the projector lens. Your projector should now be visible on the MacBook screen.
Set up the projector from a MacBook
Sync MacBook with display. Click the Apple logo> System Preferences> Displays> Detect Displays . From here, select the projector from the drop-down list if it is not already selected.
Click on Arrangement and check the Mirror Displays section to project the computer screen onto the slide show.
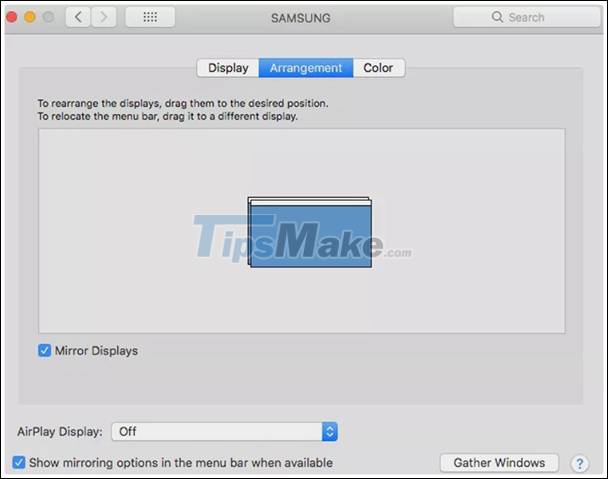
You can edit the display colors by going to System Preferences> Displays> Color> Projector .
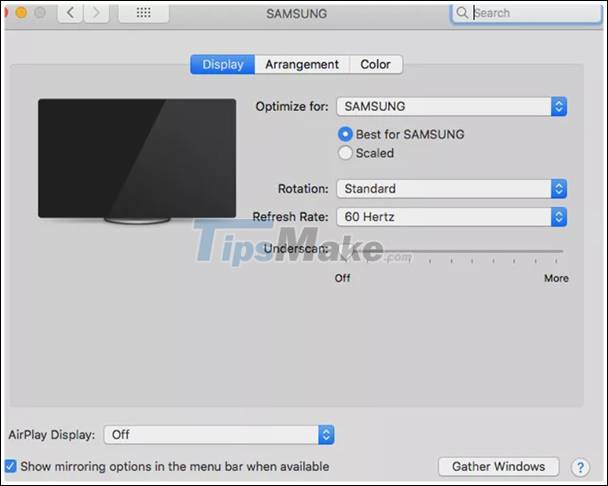
Move the light slider, click and drag the color circles to find the appropriate effect.
You should read it
- How to connect Android wirelessly to the projector
- How to connect a tablet to a projector
- How to connect laptop to TV via HDMI port
- How to Connect PC to TV via HDMI
- 3 ways to connect MacBook to TV
- Decoding HDMI sign (STB) on TV
- N-Tech, a cheap 4K projector, all in one, wireless, compact
- How to Connect to TV via HDMI port
May be interested
- How to install 2 monitors on a Mac computer
 setting up two monitors for use with a mac will be very convenient for those who have to do many tasks at the same time on the computer.
setting up two monitors for use with a mac will be very convenient for those who have to do many tasks at the same time on the computer. - How to disable autorun apps when starting MacBook
 it's a fact that many software programs are set to automatically boot with macbooks by default. that is, they will also start automatically when the user starts the computer.
it's a fact that many software programs are set to automatically boot with macbooks by default. that is, they will also start automatically when the user starts the computer. - How to hide recent apps in the Mac Dock bar
 by default, the mac displays the few most recently run apps on a special area of the dock. if you want to hide these apps, you can do so very easily in system preferences. here's how.
by default, the mac displays the few most recently run apps on a special area of the dock. if you want to hide these apps, you can do so very easily in system preferences. here's how. - Top 5 best wireless keyboards for Mac
 wireless keyboard for mac is designed and packed with wired keyboard 'analog' functions. only this type of keyboard uses bluetooth to connect with the device and is more flexible.
wireless keyboard for mac is designed and packed with wired keyboard 'analog' functions. only this type of keyboard uses bluetooth to connect with the device and is more flexible. - How do I show file paths on Mac?
 on macos, there are up to three methods that you can use to display specific file or folder paths.
on macos, there are up to three methods that you can use to display specific file or folder paths. - How to quickly find the Pictures folder on a Mac
 usually, the pictures folder will be in the 'favorites' sidebar of the finder. but if you don't see it there, don't worry.
usually, the pictures folder will be in the 'favorites' sidebar of the finder. but if you don't see it there, don't worry.






 Instructions for connecting the projector to a computer, laptop
Instructions for connecting the projector to a computer, laptop Revealing how to connect your phone to a projector simply and quickly
Revealing how to connect your phone to a projector simply and quickly 5 popular wireless projectors to connect to laptops, phones
5 popular wireless projectors to connect to laptops, phones How to connect Android wirelessly to the projector
How to connect Android wirelessly to the projector How to connect a tablet to a projector
How to connect a tablet to a projector