How to Fix High CPU Usage
Windows

Press . Ctrl+ ⇧ Shift+ Esc to open Task Manager. This is a utility that monitors and reports all processes and programs running on the computer.
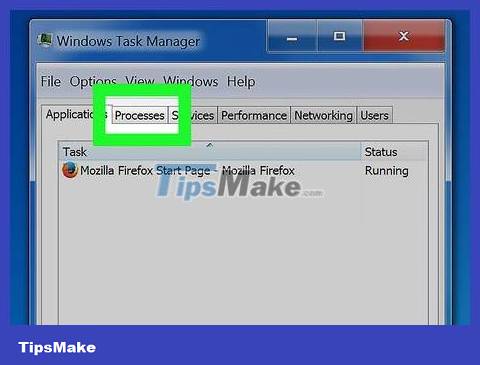
Click . Processes tab. The screen will display all the processes running on the computer.
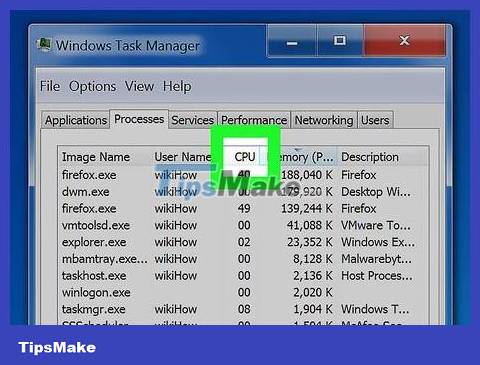
Click on the "CPU" column. It will sort processes based on CPU usage.
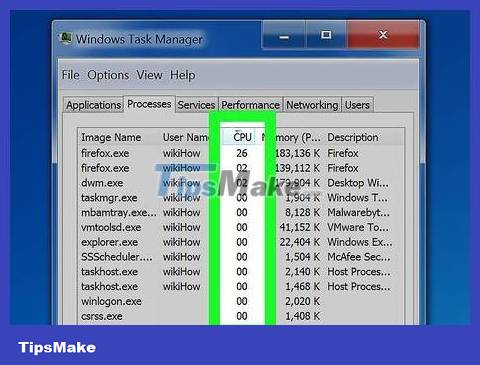
Find the process using the most CPU. Typically, you will see one process consuming nearly 99-100% CPU, or two different processes using 50% CPU.
Many games and multimedia programs will use 100% CPU when running. This is normal because these programs are designed to run alone.

Record the "Image name" of the process. So you can use this name to look up how to limit CPU overload.
On Windows 8, you can see the full name instead of the system name of the process. This will make the identification process much easier.

Select the offending program and click the button. End Process . You are asked to confirm that you want to force the program to shut down.
On Windows 8, click the End task button.
Forcing a program to shut down can cause you to lose actions you haven't saved yet. Forcing a system process to shut down can cause the computer to hang if not restarted.
You do not need to force "System Idle Process" to turn off. Although this process consumes a lot of CPU, it really doesn't use that much. When System Idle Process uses a lot of CPU, your computer has a lot of process power available.
If you have difficulty forcing a program to shut down, please refer to some online articles for more details.

Determine how to fix a program that is not working. Search for the name of the program you forced to disable online. Here's how to help you determine the effects of this process as well as steps to fix 100% CPU usage. There are some typical ways to help you fix the CPU usage of a specific program:
Uninstall - If the program is not needed, uninstalling it is the simplest way so it doesn't slow down the system.
Reinstall or update - Many times a bug in a program causes it to consume a lot of CPU. Reinstalling the program and updating to a new version from the developer may fix the problem you are having.
Remove a program that starts with your computer - If a program is causing your computer to start slowly but you still need it, you can prevent it from starting with your computer.
Run a virus and malware scan - if malware is detected, you'll need to remove it with an anti-virus and anti-malware program. This can be a complicated process, and you may not be able to remove the virus without reinstalling Windows. You can refer to online articles to learn how to remove viruses and malware.

Check Energy settings (on laptop). If you use a laptop and are not plugged in, the computer will automatically slow down to save battery life. Adjusting power settings can help you increase the processor's capabilities, but shorten the time between battery charges.
Open Control Panel and select "Power Options". If you don't see this option, click "Hardware and Sound" then select "Power Options".
Click "Show additional plans" to expand the list.
Select "High performance". This is an option that unlocks the full capabilities of the processor.
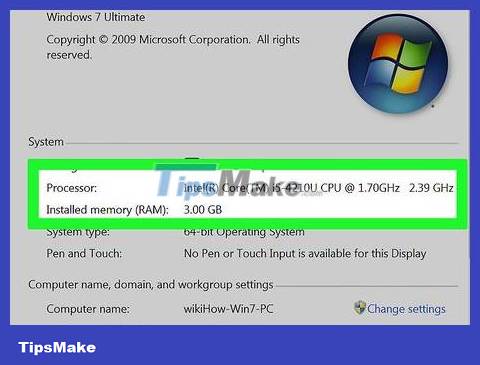
Upgrading hardware if any program is enabled will consume CPU. If your CPU is constantly overloaded and no program is too heavy, you should probably upgrade your computer hardware.
You can use USB to increase available system memory.
Upgrade RAM. Adding RAM is also a way to reduce the burden on the processor.
Upgrade the processor.
Mac

Open Activity Monitor. Go to the Applications folder > Utilities. Or go directly to that folder by clicking the "Go" menu and selecting "Utilities".
Activity Monitor shows all running processes on Mac.

Click on the "CPU" column. Processes will be sorted according to current CPU usage.

Find the process consuming the most CPU. Typically, you will see one program using 99-100%, or several programs using 50% CPU.
Many multimedia editing programs use 100% CPU when running, especially when encoding, recording, or rendering graphics. This is normal because programs are designed to make maximum use of your processor.
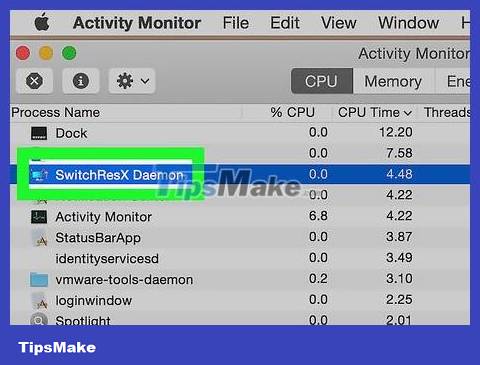
Note down the "Process name" of the process that is not working properly. So you can look up how to limit CPU overload online.

Select the offending program and click "Quit Process". You are asked to confirm that you want to force the process to shut down.
Forcing a program to shut down can cause you to lose actions you haven't saved yet. Forcing a system process to shut down can cause the machine to shut down until restarted.
If you have difficulty finishing the process, refer to online articles to learn how to force programs on Mac to shut down.

Determine how to fix a program that is not working. Search for the name of the program you forced to disable online. Here's how to help you determine the effects of this process as well as steps to fix 100% CPU usage. There are some typical ways to help you fix the CPU usage of a specific program:
Uninstall - If the program is not needed, uninstalling it is the simplest way so it doesn't slow down the system.
Reinstall or update - Many times a bug in a program causes it to consume a lot of CPU. Reinstalling the program and updating to a new version from the developer may fix the problem you are having.
Remove a program that starts with your computer - If a program is causing your computer to start slowly but you still need it, you can prevent it from starting with your computer.
Run a virus and malware scan - if malware is detected, you'll need to remove it with an anti-virus and anti-malware program. Macs don't often get viruses, but sometimes they do. Malware is more common and it greatly affects the processor. One of the effective anti-malware tools is AdWare Medic, which you can download for free atadwaremedic.com.

Remove files from the desktop. The Mac will create a preview of the entire file on the desktop, if you store a lot of video files they will quickly overload the processor and cause the Finder to use 100% CPU. Move files from your desktop into a folder, so your computer only slows down when you open the folder.

Upgrade your hardware if you have problems running any program. If you continuously use 100% CPU and don't see any unusual programs, you should consider upgrading your hardware. There are fewer options on Mac than on Windows computers, but you can still upgrade RAM to improve performance.
Refer to online articles to learn how to upgrade RAM. Adding RAM can reduce the burden on the processor.
You should read it
- How to fix high CPU usage Windows Widgets
- How to fix high memory usage problem on Microsoft Edge
- How to reduce the high CPU usage of Game DVR in Windows 10
- How to fix the situation where WSAPPX uses high CPU and disk usage
- Fix wmpnetwk.exe high memory usage on Windows 7
- How to check CPU usage in Windows 11
- 4 solutions of 'fire-fighting' laptops
- How to fix UnrealCEFSubprocess on Windows using high RAM and CPU
May be interested
- The highest quality, easiest to use, why FaceTime was defeated by Zoom between the Covid-19 pandemic
 while millions of americans are at home because of the covid-19 pandemic, facetime usage has remained virtually unchanged, but rival zoom is seeing usage spike.
while millions of americans are at home because of the covid-19 pandemic, facetime usage has remained virtually unchanged, but rival zoom is seeing usage spike. - How to use Instagram for new users
 with so many gadgets around shooting and sharing, instagram can confuse users for the first time. therefore, in the article below, network administrator will guide you how to use instagram the most basic for those who are still unfamiliar with this professional photo sharing application.
with so many gadgets around shooting and sharing, instagram can confuse users for the first time. therefore, in the article below, network administrator will guide you how to use instagram the most basic for those who are still unfamiliar with this professional photo sharing application. - Viettel 4G data usage is not limited to high speed data
 viettel umax300 package is deployed by the network starting from may 15, 2018. package with unlimited high-speed data traffic you can access the internet, surf facebook without hesitate with high-speed data.
viettel umax300 package is deployed by the network starting from may 15, 2018. package with unlimited high-speed data traffic you can access the internet, surf facebook without hesitate with high-speed data. - How to Check Data Usage on AT&T
 going over your data limit can be painful. if you're an at&t customer, you have several tools to check your current data usage. you can dial a special number to receive a data usage report via text, use the at&t website, or download the...
going over your data limit can be painful. if you're an at&t customer, you have several tools to check your current data usage. you can dial a special number to receive a data usage report via text, use the at&t website, or download the... - How to reduce the memory usage of Firefox
 mozilla firefox is a secure, reliable and fast multi-process web browser. this tutorial will show you some tips to reduce and / or improve it firefox's memory usage.
mozilla firefox is a secure, reliable and fast multi-process web browser. this tutorial will show you some tips to reduce and / or improve it firefox's memory usage. - Fix high ping errors when playing games
 during the game, a high ping error will cause the screen to continue to be jerky, the action is always late, greatly affecting the playing process as well as the outcome of the match. so how to deal with high ping problems?
during the game, a high ping error will cause the screen to continue to be jerky, the action is always late, greatly affecting the playing process as well as the outcome of the match. so how to deal with high ping problems? - Instructions for registering and using Uber Taxi
 uber taxi is a combination of information technology and transport sector to bring high efficiency with very cheap luxury taxi ride prices. therefore, the registration and use of uber is strange to many people, especially those who have not used a visa / master card or have little interest in technology.
uber taxi is a combination of information technology and transport sector to bring high efficiency with very cheap luxury taxi ride prices. therefore, the registration and use of uber is strange to many people, especially those who have not used a visa / master card or have little interest in technology. - How to manage battery usage for each application on Windows 10
 starting with windows 10 version 1607, you can manage battery usage for each application. you can also set apps in the list, let them be managed by windows, or not allow them to run in the background when using battery power and when battery saver is turned on.
starting with windows 10 version 1607, you can manage battery usage for each application. you can also set apps in the list, let them be managed by windows, or not allow them to run in the background when using battery power and when battery saver is turned on. - 12 high-end Android smartphone batteries launched in the first half of 2018 and the unexpected ending
 whylab has tested the 12 flagship android models launched in the first half of 2018 to find out which smartphone has the best battery life. this test compares the usage time, charging time and standby time, ignoring details about the battery capacity of each android smartphone model.
whylab has tested the 12 flagship android models launched in the first half of 2018 to find out which smartphone has the best battery life. this test compares the usage time, charging time and standby time, ignoring details about the battery capacity of each android smartphone model. - Opera GX - Browser for gamers allows to limit CPU and RAM usage, adjust RGB interface
 opera gx with the ability to limit resource usage will help the computer to perform better while playing the game and turn on the browser.
opera gx with the ability to limit resource usage will help the computer to perform better while playing the game and turn on the browser.










 Nvidia postponed the launch of RTX 4080 12GB due to backlash from the market
Nvidia postponed the launch of RTX 4080 12GB due to backlash from the market Instructions on how to view the video card on Windows in the simplest way
Instructions on how to view the video card on Windows in the simplest way The most effective and accurate ways to calculate source capacity
The most effective and accurate ways to calculate source capacity Learn about AMD Radeon Vega 8 Graphics
Learn about AMD Radeon Vega 8 Graphics What is VGA? There are 2 popular types of VGA cards today
What is VGA? There are 2 popular types of VGA cards today Is the Intel HD Graphics 620 graphics card strong? What games can you play?
Is the Intel HD Graphics 620 graphics card strong? What games can you play?