How to increase network speed on Windows 10
Did you know: Internet speed depends on the bandwidth of the Internet package you are using, the number of people accessing the same network, but also on your computer. If your computer has a limited bandwidth setting (Limited Bandwith) or the software running in the background uses a lot of network traffic also makes your computer to access the Internet slow.

Today's article, Thuthuatphanmem.vn will show you some ways to increase network speed on Windows 10 in the simplest and easiest way to understand.
1. Change DNS
This may not work for most situations, but it may be an appropriate solution when the fiber optic cable fails and the connection is slow. Please follow the instructions below.
Step 1: Click the Network icon in the lower right corner of the screen as shown below and select Open Network & Internet Settings
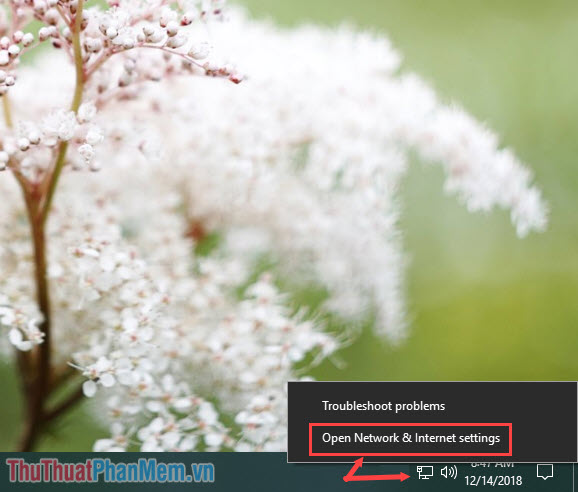
Step 2: Click on Change adapter options in the Related settings section .
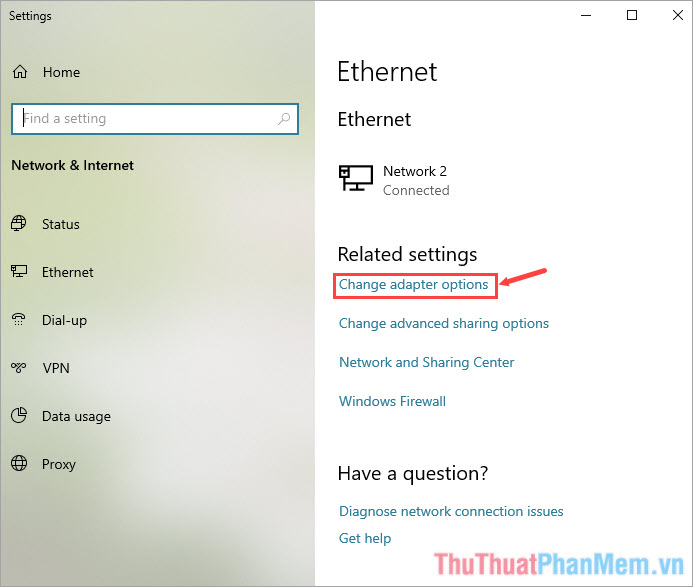
Step 3: You will see the Ethernet icon for computers using a LAN connection, and for laptops connected via Wifi will have the Wireless Network Connection icon . Right-click on the Network icon and select Properties .
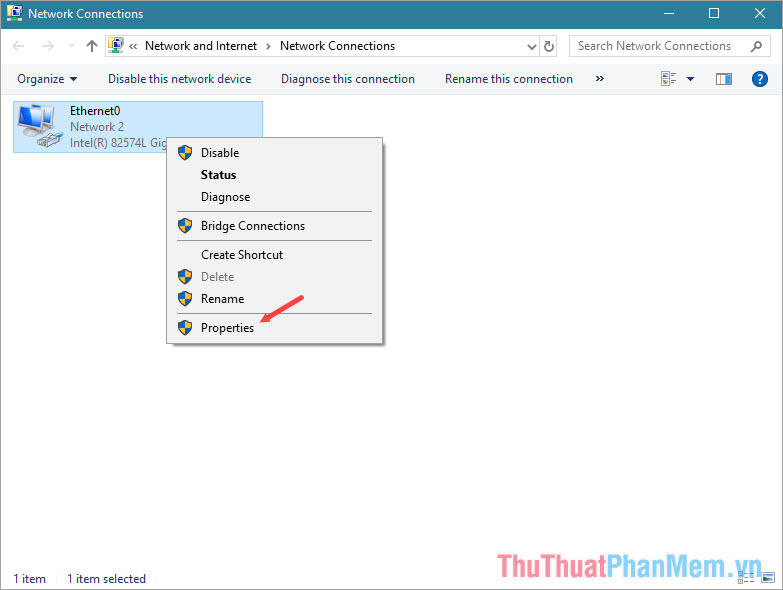
Step 4: Go to Internet Protocol Version 4 (TCP / IPv4) and select Properties.
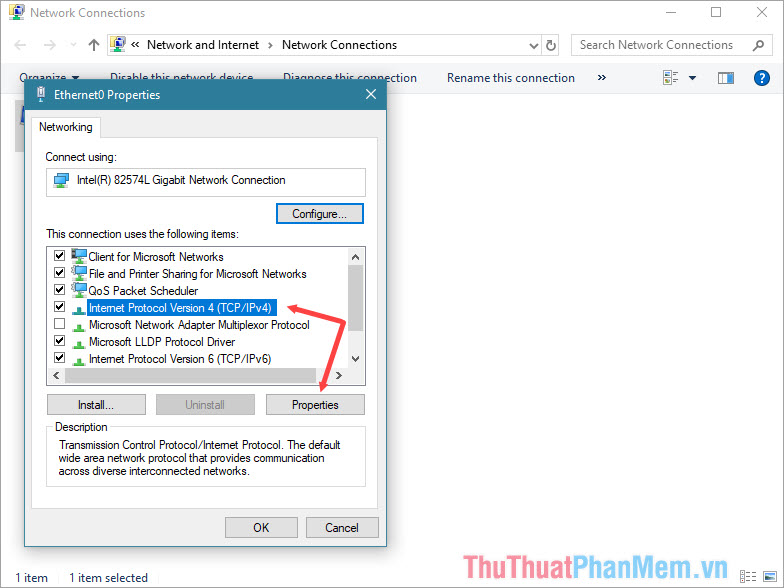
Step 5: Check the box Use the following DNS sever addresses as shown below and then enter the DNS address as follows:
8.8.8.8
8.8.4.4
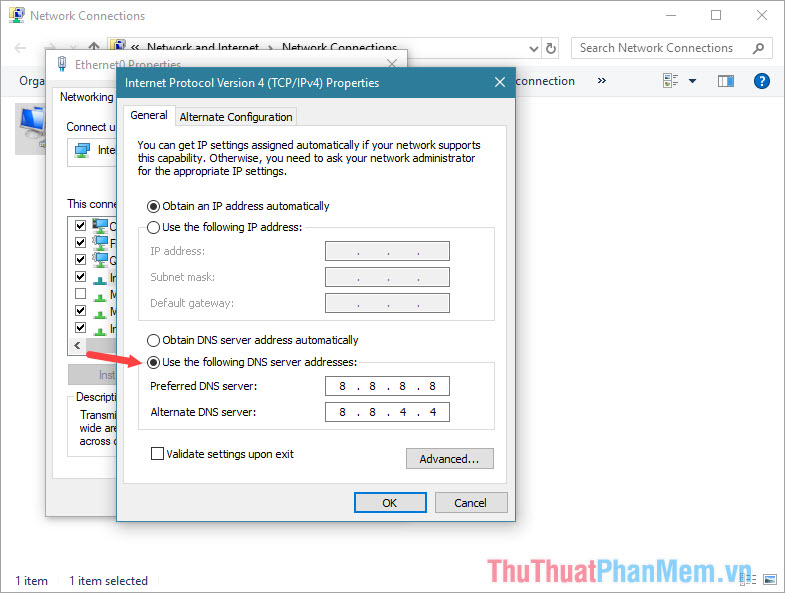
2. Change the bandwidth limit value (Limited Bandwidth) in Group Policy.
By default, Windows will limit our bandwidth to 80% to limit the overload when multiple devices connect to each other. To adjust the bandwidth limit, we do the following.
Step 1: Click the round search icon next to the Start button . Then enter the keyword ' gpedit ' and then choose the first Edit group policy result .

Step 2: After opening the Local Group Policy Editor dialog box , we manipulate as shown below. In the Computer Configuration section, select Administrative Templates / Network / QoS Packet Scheduler . On the next page, you click on Limit reservable bandwidth.

Step 3: By default, the option will be Not Configured , switch to Enabled and adjust the value in the Bandwidth limit from 80% to 0%. After selecting, click Apply and Ok to save the settings and should restart the computer to see if the network speed has improved.
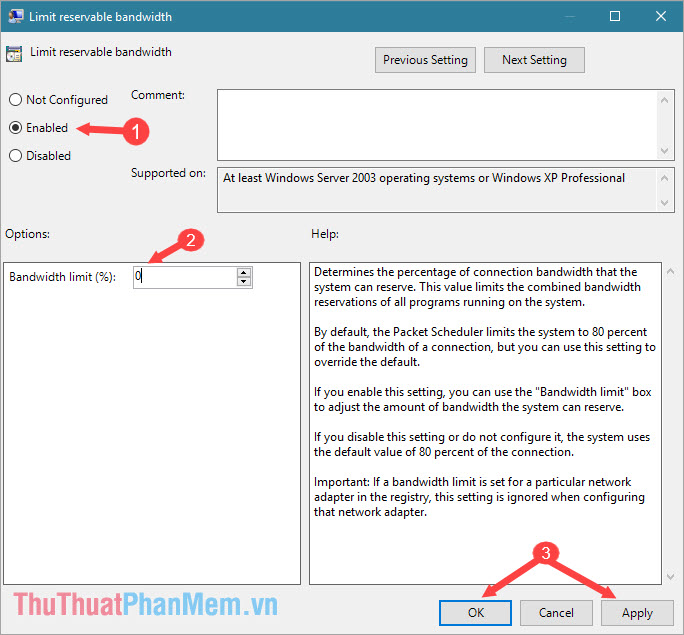
3. Restart Modem, Internet Router

It is possible that in the long run, your router will overheat and overload, which will affect your Internet connection. If you often plug in the Internet Router 24/24, about 1-2 months you should turn them off for a period of 10-15 minutes and then turn it back on to the modem to work more stably.
For a stable and fast Internet, the most important thing still depends on your Internet connection. If devices are connected to the Internet slowly, this is probably due to the problem of your Internet connection, but if each of your PCs is slow, then try to fix it by the above instructions. Good luck!
You should read it
- Speed up Internet connection on Windows 10 computers
- Internet acceleration 20% faster in Windows
- How to speed up Wifi network, increase WiFi signal
- How to Hack Broadband and Increase Network Speed
- Mobile data connection too slow? Try the following 7 network acceleration techniques
- Combine 2 networks to speed up
- This tip can help you speed up the network on Windows
- Tips to increase effective network speed 2020
May be interested
- Tips to increase effective network speed 2020
 tips to increase effective network speed in 2020. during using internet, users often encounter the situation of slow or flickering or dropping network. it has a direct impact on people's work or information-seeking activities d
tips to increase effective network speed in 2020. during using internet, users often encounter the situation of slow or flickering or dropping network. it has a direct impact on people's work or information-seeking activities d - Select the location of the router to increase the Wifi wave
 the speed of fast or slow wifi playback depends on many factors including the choice of location to set the router. and the signal is strong or weak depending on the direction and direction of the antenna.
the speed of fast or slow wifi playback depends on many factors including the choice of location to set the router. and the signal is strong or weak depending on the direction and direction of the antenna. - Speed up 802.11n connection for Windows XP
 although your network connection and network bandwidth will limit download speeds, with 802.11n networks, we can adjust to increase the speed of the network.
although your network connection and network bandwidth will limit download speeds, with 802.11n networks, we can adjust to increase the speed of the network. - How to change DNS on Windows 11 to increase Internet speed
 changing dns on windows 11 helps your computer increase internet speed, especially during network fiber cable breaks. below is how to change dns on windows 11 to increase internet speed
changing dns on windows 11 helps your computer increase internet speed, especially during network fiber cable breaks. below is how to change dns on windows 11 to increase internet speed - 10 ways to increase network speed on your phone
 below are 8 ways to increase network speed on your phone. when the network connection is weak, the network connection is intermittent, affecting the use of the device.
below are 8 ways to increase network speed on your phone. when the network connection is weak, the network connection is intermittent, affecting the use of the device. - Internet2 network has a breakthrough in speed
 with a 10-fold increase in speed, the high-definition 'the matrix' movie version can be sent in a matter of seconds instead of half a minute as with the current internet2 network, while using the usual broadband network this time is up to two days.
with a 10-fold increase in speed, the high-definition 'the matrix' movie version can be sent in a matter of seconds instead of half a minute as with the current internet2 network, while using the usual broadband network this time is up to two days. - 8 ways to increase Wifi speed for laptops
 the wifi network is too slow, affecting your work and you are looking for a way to increase the wifi speed for your laptop. see the article below, huy khang pc believes
the wifi network is too slow, affecting your work and you are looking for a way to increase the wifi speed for your laptop. see the article below, huy khang pc believes - Top software to increase wifi speed, network speed
 slow internet speeds can cause disruptions when working, watching movies, or playing games. if you are looking for a solution to improve your network connection, the list of speed boosters below will help you browse the web faster and more stably.
slow internet speeds can cause disruptions when working, watching movies, or playing games. if you are looking for a solution to improve your network connection, the list of speed boosters below will help you browse the web faster and more stably. - How to increase typing speed with PowerToys on Windows
 with so much to do in a day, you should find shortcuts or solutions that can speed up your work. one way to get things done faster on windows is to reduce the time spent typing with microsoft powertoys.
with so much to do in a day, you should find shortcuts or solutions that can speed up your work. one way to get things done faster on windows is to reduce the time spent typing with microsoft powertoys. - How to Increase Download Speed on PlayStation 4
 in the past, playstation consoles used to cause discomfort because of their unreasonably slow loading speeds, ps4 is no exception. you can do a few things to improve loading speed on playstation, but it's unlikely to completely fix the problem. to solve this problem, open network settings, then change dns and mtu values to increase ps4 download speed. after editing your ps4 settings, there are a few more things you can do to increase performance and loading speed.
in the past, playstation consoles used to cause discomfort because of their unreasonably slow loading speeds, ps4 is no exception. you can do a few things to improve loading speed on playstation, but it's unlikely to completely fix the problem. to solve this problem, open network settings, then change dns and mtu values to increase ps4 download speed. after editing your ps4 settings, there are a few more things you can do to increase performance and loading speed.










 How to customize the look of Win 10 as you like
How to customize the look of Win 10 as you like How to fix Windows 10 errors with genuine Software Repair Tool from Microsoft
How to fix Windows 10 errors with genuine Software Repair Tool from Microsoft How to remove an application from the Open With list in Windows 10
How to remove an application from the Open With list in Windows 10 How to turn off, disable Cortana running underground on Windows 10 thoroughly
How to turn off, disable Cortana running underground on Windows 10 thoroughly How to display CPU temperature on the Desktop
How to display CPU temperature on the Desktop How to upgrade from Windows 7 to Windows 10 standard and most accurate
How to upgrade from Windows 7 to Windows 10 standard and most accurate