How to Hack Broadband and Increase Network Speed
Some general advice
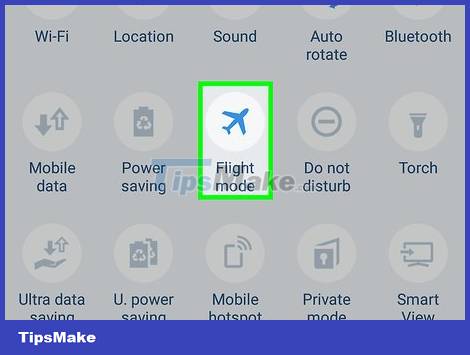
Disconnect other Internet-using devices. Every network-connected device in your home will reduce available Internet speeds, especially if they are in use. Turn off devices such as control panels, smartphones, tablets and smart home systems whenever possible to increase available network speeds.
You can also set some devices such as computers, smartphones and tablets to airplane mode to limit Internet traffic.
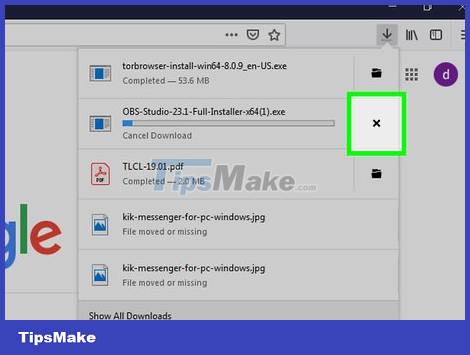
Stop the download or turn off the streaming software. If you are downloading large files or watching movies online on your computer while using the Internet on another platform, sluggishness is natural. Turn off streaming programs and pause all downloads to make the most of your Internet bandwidth.

Use the 5 GHz channel if possible. If your router supports both the 2.4 GHz and 5 GHz bands, use the 5 GHz network to limit sharing your Internet connection with other devices. You can usually find a 5 GHz connection in the Wi-Fi menu of your computer, smartphone, tablet or other Internet-using device.
The name of the 5 GHz channel will display differently depending on the router manufacturer, but most commonly "Media", "5", "5.0" or similar displayed next to the network name.

Use an Ethernet cable . If the above methods fail, connecting your computer directly to the router (or modem) via an Ethernet cable is a sure way to increase Internet speed by eliminating some common problems with wireless networks.
This is not an option for smartphones and tablets.
For Windows/Mac computers without an Ethernet port, you can purchase a USB 3.0 (or USB-C if Mac) Ethernet adapter and plug it into one of the available ports on the computer.
Change DNS settings on Windows

You need to make sure you are connected to the Internet . To change network properties, the computer must be connected to the Internet.

Open Start . Click the Windows icon in the lower left corner of the screen.

Open Settings. Click the gear icon in the bottom left of the Start window.

Click Network & Internet. This globe icon is in the middle of the Settings window.

Click Change adapter options . The action is under the "Change your network settings" heading at the top of the page.

Select current network. Double-click the Wi-Fi network name (or Ethernet if you're using an Ethernet cable). This calculator-shaped option is in the middle of the page. A window will pop up.

Click Properties . It's in the bottom left of the window. Another window will open.
If you are using a regular account, you need to enter the administrator password before continuing.

Select Internet Protocol Version 4 (TCP/IPv4) . Click on the text line in the middle of this window to select.

Click the Properties button near the bottom of the window. Another window will open for you to change network properties.

Check the box "Use the following DNS server addresses". This box is near the bottom of the window. When you check this box, the next two text boxes will open at the bottom of the window.

Enter the DNS address. You can use a different DNS address than the one your computer normally uses to speed up your connection a bit. Both Google and OpenDNS provide free addresses:
With Google — You enter 8.8.8.8the "Preferred DNS server" text box, then type 8.8.4.4in the "Alternate DNS server" text box.
With OpenDNS — Type 208.67.222.222in the "Preferred DNS server" text box, then type 208.67.220.220in the "Alternate DNS server" box.
You can also combine Google and OpenDNS addresses (for example, 8.8.8.8as the first server and 208.67.220.220as the second server).

Save changes. Click OK at the bottom of the first "Properties" window, then click Close at the bottom of the second "Properties" window and select Close on the "Status" window.

Clear your computer's DNS cache . You can do this by opening the Command Prompt program, entering the command ipconfig /flushdns, and pressing ↵ Enter.
Clearing your DNS cache will fix website loading errors you may encounter the next time you open your browser.

Restart the computer. Click Start , select Power and then click Restart from the pop-up menu. After your computer restarts and connects to the Internet, you will see an improvement in network speed.
Change DNS settings on Mac

You need to make sure you are connected to the Internet . To change network properties, the computer must be connected to the Internet.

Open the Apple menu. Click the Apple icon in the upper left corner of the screen. A drop-down menu will appear.

Click System Preferences… (System customization). The option is near the top of the drop-down menu. The System Preferences window will open.

Click Network . This globe icon is in the System Preferences window.

Select Internet connection. On the left side of the window, click the name of the Wi-Fi network (or Ethernet network if you're using a cable) that your Mac is connected to.

Click Advanced… (Advanced). Options at the bottom right of the window. A window will pop up.

Click the DNS tab at the top of the pop-up window.

Click the + in the bottom left of the window. A text field will be created in the "DNS Servers" column.

Enter the primary DNS address. Enter the address as the primary DNS server. Both Google and OpenDNS provide free servers you can use:
With Google — You enter 8.8.8.8here.
With OpenDNS — You enter 208.67.222.222here.

Enter an alternate DNS address. Click + again and then enter one of the following addresses:
With Google — You enter 8.8.4.4here.
With OpenDNS — You enter 208.67.220.220here.

Click OK. It's at the bottom of the window. This will save the settings and close the "Advanced" window.

Click Apply . This option is at the bottom of the window. From now on, your settings will apply to the Internet.

Clear your Mac computer's DNS cache . You can proceed by typing sudo killall -HUP mDNSResponder;say DNS cache has been flushedinto Terminal and pressing ↵ Enter.
Clearing your DNS cache will fix website loading errors you may encounter the next time you open your browser.

Restart your Mac computer. Click the Apple menu , select Restart. and then click Restart when prompted. Once your Mac restarts and connects to the Internet, you'll see improved network speeds.
You should read it
- How to Install Broadband
- Building a wireless network with a broadband router - Part 2: Configuring the router and computers on the network
- How to hack your own WiFi network
- 7 best 802.11g wireless broadband routers
- How to use Raspberry Pi to monitor Broadband speed
- 7 things affect the speed of WiFi network
- To enable Hardware Acceleration in Chrome, Firefox
- Build a wireless network with a broadband router - Part 1: Prepare hardware
May be interested
- Firefox users may not know all of these tips when using the browser
 normally by default, firefox browser speed is also quite fast, but over time and when you make some changes such as installing add-ons, ... the browser speed will gradually increase. slow down. if you have broadband (broadband), you can enable pipelining to be able to load multiple items on the page at the same time, speeding up the page loading process.
normally by default, firefox browser speed is also quite fast, but over time and when you make some changes such as installing add-ons, ... the browser speed will gradually increase. slow down. if you have broadband (broadband), you can enable pipelining to be able to load multiple items on the page at the same time, speeding up the page loading process. - 7 best 802.11g wireless broadband routers
 wireless g is an old wireless network that is most commonly used in small families and public access points, where speed is not the most important factor.
wireless g is an old wireless network that is most commonly used in small families and public access points, where speed is not the most important factor. - Speed up Internet connection on Windows 10 computers
 internet acceleration helps to get rid of slow network connection. if you're using windows 10, please refer to the following ways to speed up internet connection.
internet acceleration helps to get rid of slow network connection. if you're using windows 10, please refer to the following ways to speed up internet connection. - How to Speed Hack or Break Through Walls in ROBLOX
 today's tipsmake will show you how to hack roblox to change your character's movement speed (also known as speed hack). note: hacking roblox is against the software terms of use (terms of service), meaning your account may be banned; we also cannot hack roblox on mac computers. unfortunately, as of may 2018, there is no way to hack through walls (no-clip) in roblox without downloading an infected file.
today's tipsmake will show you how to hack roblox to change your character's movement speed (also known as speed hack). note: hacking roblox is against the software terms of use (terms of service), meaning your account may be banned; we also cannot hack roblox on mac computers. unfortunately, as of may 2018, there is no way to hack through walls (no-clip) in roblox without downloading an infected file. - Mobile data connection too slow? Try the following 7 network acceleration techniques
 nothing is more annoying than a slow mobile data connection. whether searching on google or checking facebook on your phone, you paid and hoped for a stable speed, but when the service doesn't meet that speed, it's easy to get frustrated.
nothing is more annoying than a slow mobile data connection. whether searching on google or checking facebook on your phone, you paid and hoped for a stable speed, but when the service doesn't meet that speed, it's easy to get frustrated. - Internet acceleration 20% faster in Windows
 internet acceleration 20% without using software. why can you speed up the internet that way? this is the reason and instructions for speeding up the detailed network, inviting readers to refer.
internet acceleration 20% without using software. why can you speed up the internet that way? this is the reason and instructions for speeding up the detailed network, inviting readers to refer. - How to Increase Internet Speed
 whether at home or at work, fast and effective network connection still plays an important part in daily life. slow and weak network makes you frustrated, lose money and not satisfied. as there are more and more internet devices at home and work, increasing internet speed is more important than ever. see step 1 to learn how to increase internet speed and maximize your device's network performance.
whether at home or at work, fast and effective network connection still plays an important part in daily life. slow and weak network makes you frustrated, lose money and not satisfied. as there are more and more internet devices at home and work, increasing internet speed is more important than ever. see step 1 to learn how to increase internet speed and maximize your device's network performance. - Tips to increase effective network speed 2020
 tips to increase effective network speed in 2020. during using internet, users often encounter the situation of slow or flickering or dropping network. it has a direct impact on people's work or information-seeking activities d
tips to increase effective network speed in 2020. during using internet, users often encounter the situation of slow or flickering or dropping network. it has a direct impact on people's work or information-seeking activities d - How to increase network speed on Windows 10
 how to increase network speed on windows 10. did you know: internet speed depends on the bandwidth of the internet package you are using, the number of people accessing the same network, but also the computer. your. if your computer b
how to increase network speed on windows 10. did you know: internet speed depends on the bandwidth of the internet package you are using, the number of people accessing the same network, but also the computer. your. if your computer b - Select the location of the router to increase the Wifi wave
 the speed of fast or slow wifi playback depends on many factors including the choice of location to set the router. and the signal is strong or weak depending on the direction and direction of the antenna.
the speed of fast or slow wifi playback depends on many factors including the choice of location to set the router. and the signal is strong or weak depending on the direction and direction of the antenna.










 How to Update Router Firmware
How to Update Router Firmware How to Configure Computers on a Local Network
How to Configure Computers on a Local Network How to Configure a Router
How to Configure a Router How to Install a Modem
How to Install a Modem How to Reinstall WiFi Driver
How to Reinstall WiFi Driver How to Block Strangers from Accessing the Internet
How to Block Strangers from Accessing the Internet