How to hide notifications for each application on iPhone
Ever email mail application (messaging application, Facebook or any other application) displaying the number of unread emails, messages or notifications up to several hundred or even a few thousand? Do you feel uncomfortable and want to delete it but do not have time to view or finish each email and notification. Fortunately, there is a way to help you hide these messages.
- The iPhone compartment informs several times when there is a new SMS
Go to Settings > Notifications on iPhone, then scroll down to the application you want to turn off the notification and select it. Here for example is the Airmail application.
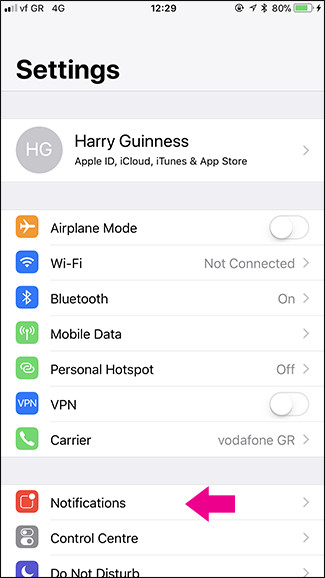
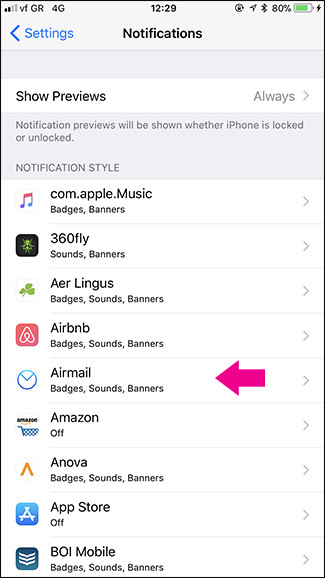
In the next screen find 'Badge App Icon' and turn it off.

Now the notification will still appear in Settings> Notifications , but the number of unread emails (messages or comments on Facebook) will not appear next to the application icon anymore.
I wish you all success!
You should read it
- How to turn off notifications on Skype
- Instructions to turn off notifications on Zalo effectively
- How to turn on Facebook notifications on Google Chrome
- How to vibrate the unread app icon on iPhone
- 3 ways to turn off Instagram notifications to avoid being disturbed
- How to hide notification icons for individual apps on Mac
- Instructions to turn off Instagram notifications via email
- How to turn on and off the general Facebook notification on the phone
May be interested
- How to hide photos on iPhone without application
 on ios 10 onwards there is a feature to hide images in moments, collections and years but will still be displayed in album. in addition, users can also use the password generation feature for notes on ios to hide images.
on ios 10 onwards there is a feature to hide images in moments, collections and years but will still be displayed in album. in addition, users can also use the password generation feature for notes on ios to hide images. - Instructions on how to hide message notifications on Samsung phones
 if you really need to hide the message notification on your samsung phone, what are you waiting for without trying the sharing below, it is very effective.
if you really need to hide the message notification on your samsung phone, what are you waiting for without trying the sharing below, it is very effective. - How to use the urgent notification feature on iPhone
 the urgent notification feature on iphone will help you not to miss any important notifications, when the notification continuously displays for 1 hour.
the urgent notification feature on iphone will help you not to miss any important notifications, when the notification continuously displays for 1 hour. - How to enable priority notifications on iPhone - Create notification vibration mode
 in ios 18.4, apple finally brings apple intelligence priority notifications to iphone.
in ios 18.4, apple finally brings apple intelligence priority notifications to iphone. - How to hide notification icons for individual apps on Mac
 if you have ever used or are using apple operating system platforms such as ios, macos, you are probably no stranger to the feature of displaying notifications in the form of red dots that appear in the corner of the icons of applications. on the main screen.
if you have ever used or are using apple operating system platforms such as ios, macos, you are probably no stranger to the feature of displaying notifications in the form of red dots that appear in the corner of the icons of applications. on the main screen. - How to customize notifications on iPhone
 by default notifications will be displayed on the iphone lock screen, as soon as new news becomes available. sometimes such displays will confuse users.
by default notifications will be displayed on the iphone lock screen, as soon as new news becomes available. sometimes such displays will confuse users. - How to quickly delete iPhone lock screen notifications
 to quickly delete notifications on iphone, users can install lspulltodismiss tweaks.
to quickly delete notifications on iphone, users can install lspulltodismiss tweaks. - How to turn off Apple TV notifications on iPhone, iPad
 apple tv application notifies users of new content on iphone, ipad, if you find it inconvenient, you can disable these notifications.
apple tv application notifies users of new content on iphone, ipad, if you find it inconvenient, you can disable these notifications. - How to create iPhone application bulletin board
 tweaking shortlook will create a bulletin board for the iphone application, showing the application icon with notifications.
tweaking shortlook will create a bulletin board for the iphone application, showing the application icon with notifications. - How to Turn Off iPhone Notifications on Mac
 if you feel annoyed by iphone notifications on your mac via the iphone mirroring feature, you can completely turn off iphone notifications on your mac, following the instructions below.
if you feel annoyed by iphone notifications on your mac via the iphone mirroring feature, you can completely turn off iphone notifications on your mac, following the instructions below.









 Good tips on iOS 11 can not be ignored when using iPhone, iPad
Good tips on iOS 11 can not be ignored when using iPhone, iPad How to set password for Notes application on iOS 11
How to set password for Notes application on iOS 11 How to download MP3 music on Zing MP3 phone
How to download MP3 music on Zing MP3 phone How to register for NhacCuaTui 3G service
How to register for NhacCuaTui 3G service The best computer applications for iPhone
The best computer applications for iPhone How to get money back when buying apps from iTunes & Mac or App Stores on iPhone
How to get money back when buying apps from iTunes & Mac or App Stores on iPhone