How to use the urgent notification feature on iPhone
The urgent notification feature on iPhone will help you not to miss any important notifications, when the notification continuously displays for 1 hour. Apps that have urgent notifications enabled will always show notifications even if you have Focused mode enabled on your iPhone. With urgent notifications on iPhone, you won't be bothered by unimportant notifications, but you won't miss out on other essentials either. The following article will guide you to use the urgent notification feature on iPhone.
How to use urgent notifications on iPhone for specific apps
Step 1:
At the interface in the Settings application , users click on Notifications to adjust notifications for applications on iPhone. Now display a list of installed applications on iPhone for you to choose to turn on urgent notifications.
Note, not all applications have an urgent notification option, so you need to pay attention.
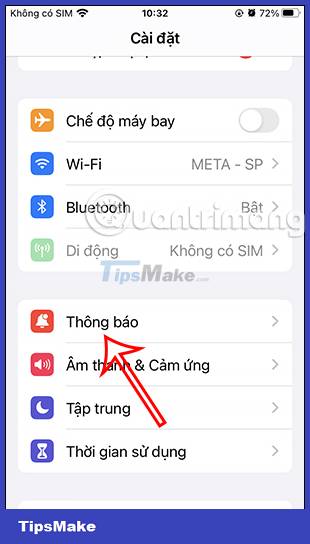

Step 2:
In the application notification interface, you must first enable notifications for that application. You will then see the Urgent Notifications setting to enable . We just need to turn on urgent notifications for this application.


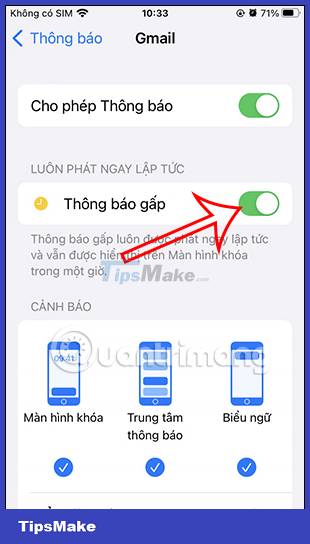
How to enable urgent notifications on iPhone in Focus mode
Step 1:
You also need to access Focus mode on your iPhone first . Now you choose the focus mode to adjust.


Step 2:
In this focus mode customization interface, you click on the Application section to adjust. You then need to enable notifications for this focus mode.
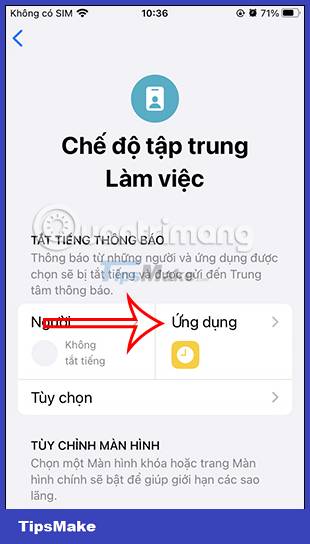
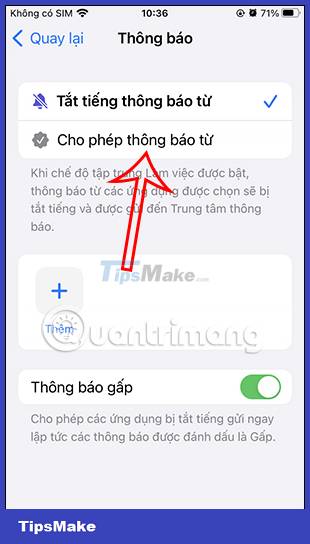
Step 3:
Next, below the user clicks the Add button to add an application to receive notifications. Then display a list of apps installed on your phone for you to choose from. Tap the app you want to add to this focus mode.
After selecting the application, press the Done button in the upper right corner to save it.



Step 4:
Apps that add to this focus mode will have urgent notifications enabled. Then only these apps have urgent notifications when you use Focused mode on iPhone.

You should read it
- How to turn off notifications in Standby iPhone mode
- How to quickly delete iPhone lock screen notifications
- Instructions to turn off Wifi notifications on iPhone
- How to prevent notifications from making iPhone screen light up
- Turn off message notifications for a specific contact on iPhone
- How to set up early notifications for reminders on iOS 17
- How to inform groups by application on iPhone, iPad
- How to customize notifications on iPhone
May be interested
- How to set up forgotten Apple device alert on iOS 15
 ios 15 adds a new feature to the find my app with the ability to alert you whenever you leave your iphone or other apple devices.
ios 15 adds a new feature to the find my app with the ability to alert you whenever you leave your iphone or other apple devices. - How to receive email notifications from Gmail on iPhone
 don't want to be bothered by unimportant emails? you can change email notification settings in gmail on iphone / ipad, mac, windows pc or linux to get rid of this situation. in other words, gmail gives you the option to receive notifications only when there are important emails.
don't want to be bothered by unimportant emails? you can change email notification settings in gmail on iphone / ipad, mac, windows pc or linux to get rid of this situation. in other words, gmail gives you the option to receive notifications only when there are important emails. - How to group app notifications on iPhone
 the notification grouping feature on iphone will help to tidy up the notification center and lock screen instead of displaying a lot of notifications from 1 application.
the notification grouping feature on iphone will help to tidy up the notification center and lock screen instead of displaying a lot of notifications from 1 application. - How to turn off back tap notification on iPhone
 the back tap notification on iphone also has an option to hide it if you find it unnecessary. here's how to turn off the back tap notification on iphone.
the back tap notification on iphone also has an option to hide it if you find it unnecessary. here's how to turn off the back tap notification on iphone. - How to disable Notification Center on iPhone lock screen
 you can completely turn off notification on the lock screen of the iphone with just a few extremely simple taps. to get started, open the settings app on your iphone or ipad.
you can completely turn off notification on the lock screen of the iphone with just a few extremely simple taps. to get started, open the settings app on your iphone or ipad. - How to adjust notification number on iPhone application icon
 the notification numbers on the iphone application icon are red by default. so what if you want to modify that message number?
the notification numbers on the iphone application icon are red by default. so what if you want to modify that message number? - Chrome will have a new Notification Center, integrating Google Now
 recently, chromium - an open source web browser shares a lot of code and features with google chrome, has just been updated (windows version) with a remarkable feature is the new notification center (notification center).
recently, chromium - an open source web browser shares a lot of code and features with google chrome, has just been updated (windows version) with a remarkable feature is the new notification center (notification center). - How to highlight important notifications on iPhone
 in order not to ignore any important notifications on the iphone, we can install priority tweaks.
in order not to ignore any important notifications on the iphone, we can install priority tweaks. - Microsoft releases urgent patches for VPN bugs and nasty Windows Server bugs
 after more than a week of trying to fix it, microsoft has recently released a patch for the issues of the january 2022 patch tuesday update.
after more than a week of trying to fix it, microsoft has recently released a patch for the issues of the january 2022 patch tuesday update. - How to adjust the notification color and iPhone widget
 to refresh the notification interface and widget on the iphone, users can set the palette tweak for the jailbreak device.
to refresh the notification interface and widget on the iphone, users can set the palette tweak for the jailbreak device.









 Instructions to delete messages containing 2FA codes automatically on iPhone
Instructions to delete messages containing 2FA codes automatically on iPhone How to turn on do not disturb on Oppo automatically
How to turn on do not disturb on Oppo automatically How to turn off the RTT feature on iPhone
How to turn off the RTT feature on iPhone How to replace Google Play Services on Android with MicroG
How to replace Google Play Services on Android with MicroG How to calibrate iPhone battery in 6 easy steps
How to calibrate iPhone battery in 6 easy steps 4 iPhone 13 camera features you may not know
4 iPhone 13 camera features you may not know