How to Force Quit an Application on a Mac
Method 1 of 5:
Using the Apple Menu
-
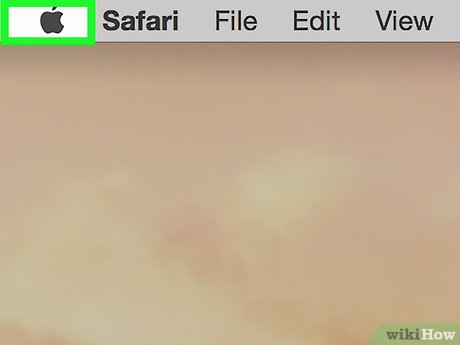 Open the Apple menu. It's the black Apple on icon in the upper-left corner of the screen.
Open the Apple menu. It's the black Apple on icon in the upper-left corner of the screen. -
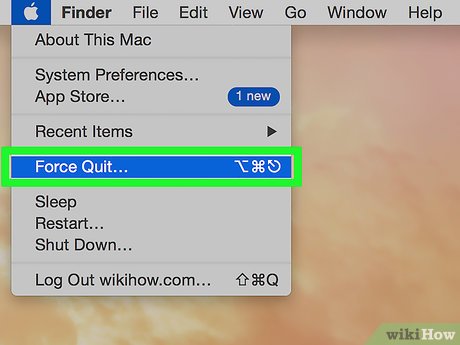 Click on Force Quit… toward the middle of the menu.
Click on Force Quit… toward the middle of the menu. -
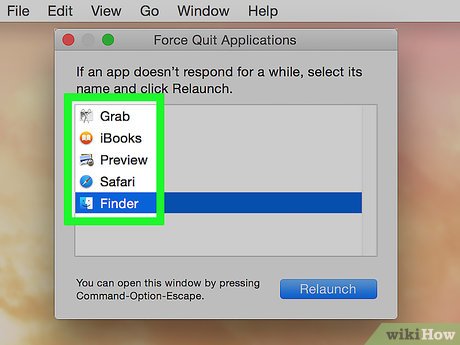 Click on the app you want to quit.
Click on the app you want to quit.- The note "(Not Responding)" will appear next to frozen apps.
-
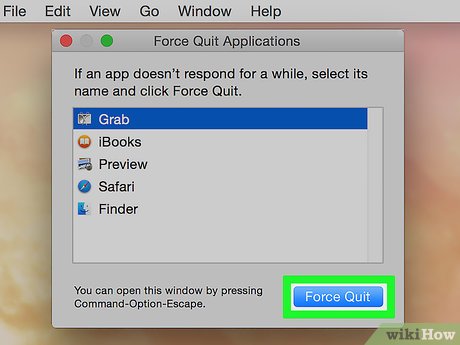 Click on Force Quit. The app will quit and can be restarted.
Click on Force Quit. The app will quit and can be restarted.- If your computer is frozen, you may need to restart it.
Method 2 of 5:
Using a Keyboard Shortcut
-
 Press ⌘+⌥ Option+Esc. The "Force Quit" dialog box will open.
Press ⌘+⌥ Option+Esc. The "Force Quit" dialog box will open. -
 Click on the app you want to quit.
Click on the app you want to quit.- The note "(Not Responding)" will appear in red next to frozen apps.
-
 Click on Force Quit. The app will quit and can be restarted.
Click on Force Quit. The app will quit and can be restarted.
Method 3 of 5:
Using the Dock
- Press ⌥ Option on your keyboard.
- Right-click or control-click the application in the Dock.
- Click Force Quit.
Method 4 of 5:
Using Activity Monitor
-
 Click on Spotlight. It's the magnifying glass in the upper-right corner of the screen.
Click on Spotlight. It's the magnifying glass in the upper-right corner of the screen. -
 Type "Activity Monitor" in the search field.
Type "Activity Monitor" in the search field. -
 Click on Activity Monitor under "Applications."
Click on Activity Monitor under "Applications." -
 Click on the application you want to quit.
Click on the application you want to quit. -
 Click on "Quit Process" in the upper-left corner of the window. This will stop the application from running.
Click on "Quit Process" in the upper-left corner of the window. This will stop the application from running.
Method 5 of 5:
Using Terminal
-
 Open the Terminal utility. By default, this is in the Utilities folder, located in the Applications folder.
Open the Terminal utility. By default, this is in the Utilities folder, located in the Applications folder.- If a normal Force Quit doesn't work, you may need to use this method to end the program.
-
 Type "top" and press ⏎ Return. The 'top' command displays information about the applications that are currently running.
Type "top" and press ⏎ Return. The 'top' command displays information about the applications that are currently running. -
 Find the program you want to close. Under the column titled "COMMAND", find the name of the application you wish to quit.
Find the program you want to close. Under the column titled "COMMAND", find the name of the application you wish to quit.- The COMMAND list may use a truncated name for the program. Look for a name that looks similar to the program you are trying to close.
-
 Find the PID (Process ID). Once you find the name of program, find the number to the immediate left of it, under the PID column. Make a note of the PID number.
Find the PID (Process ID). Once you find the name of program, find the number to the immediate left of it, under the PID column. Make a note of the PID number. -
 Type "q". This will exit the list of applications and return you to the command line.
Type "q". This will exit the list of applications and return you to the command line. -
 Type "kill ###". Replace the "###" with the number from the PID Column you just located. For example: If you were trying to quit iTunes, and found iTunes to have PID number 3703, you would type "kill 3703".
Type "kill ###". Replace the "###" with the number from the PID Column you just located. For example: If you were trying to quit iTunes, and found iTunes to have PID number 3703, you would type "kill 3703".- If the program does not respond to the 'kill' command, type 'sudo kill -9 ###', replacing ### with the PID number.
-
 Exit the terminal. The application should quit and you can be relaunched.
Exit the terminal. The application should quit and you can be relaunched.
3.5 ★ | 2 Vote
You should read it
- How to Make a Program Using Notepad
- How to Add and Remove a Program Icon From the Dock of a Mac Computer
- How to create a command line program in Python with Click
- How to Quit All Open Applications on Mac with One Click
- How to Install the Volume Control Program to Your Windows XP Desktop
- How to Use Avast Premier
- How to choose between 'what you do best' and 'your favorite thing'? - Should I quit my job to pursue passion?
- How to Exit out of a Frozen Computer Program
May be interested
- Useful shortcuts on iPhone with 3D Touch without your knowledge
 3d touch is a special force sensor technology that apple introduced for the first time on iphone 6s. through force to force hard or light on the device screen to be able to quickly preview the content or quickly open the application.
3d touch is a special force sensor technology that apple introduced for the first time on iphone 6s. through force to force hard or light on the device screen to be able to quickly preview the content or quickly open the application. - The first battle between AI and pilot
 video recorded the scene of an f-16 fighter controlled by artificial intelligence (ai) participating in the first dogfight with another f-16 aircraft piloted by humans, which took place last september at the air force training school. us air force testing at edwards air force base.
video recorded the scene of an f-16 fighter controlled by artificial intelligence (ai) participating in the first dogfight with another f-16 aircraft piloted by humans, which took place last september at the air force training school. us air force testing at edwards air force base. - How to customize force sensor gestures on AirPods Pro
 this article explains how to customize the functions that are assigned to airpods pro gestures. remember that ios devices need to be running ios 13.2 to support airpods pro.
this article explains how to customize the functions that are assigned to airpods pro gestures. remember that ios devices need to be running ios 13.2 to support airpods pro. - How to detect SSH brute force attacks and protection solutions
 how to detect ssh brute force attacks and how to protect against them is an important topic in the cybersecurity field today. as more and more people use ssh to manage their servers remotely, protecting against brute force attacks becomes an essential task for every system administrator.
how to detect ssh brute force attacks and how to protect against them is an important topic in the cybersecurity field today. as more and more people use ssh to manage their servers remotely, protecting against brute force attacks becomes an essential task for every system administrator. - How to Force Shut Down a Mac
 this wikihow teaches you how to force your mac to shut down. doing so can be a quick way to turn off your mac without having to use the mouse, but you'll usually only need to force your mac to shut down if your mac freezes or stops working...
this wikihow teaches you how to force your mac to shut down. doing so can be a quick way to turn off your mac without having to use the mouse, but you'll usually only need to force your mac to shut down if your mac freezes or stops working... - How to Use Force Touch on a Mac
 to use force touch, you must first have a mac that's equipped with a force touch trackpad and enable force click on the computer. to do so, click on the apple menu → click on 'system preferences' → click on 'trackpad' → click on 'point & cl...
to use force touch, you must first have a mac that's equipped with a force touch trackpad and enable force click on the computer. to do so, click on the apple menu → click on 'system preferences' → click on 'trackpad' → click on 'point & cl... - 8 things you need to do before quitting
 you are looking to quit your current job to find a new job, refer to what to do before applying for a leave of absence below to be able to control the situation in all cases and keep a professional image in old colleague's eye.
you are looking to quit your current job to find a new job, refer to what to do before applying for a leave of absence below to be able to control the situation in all cases and keep a professional image in old colleague's eye. - What will happen if you stop smoking now?
 if you stop smoking, how will your body change? what is the harmful effect of tobacco? why are we so hard to quit smoking? let's read the article about the change of the body when stopping smoking under the line you will partly have answers to these questions.
if you stop smoking, how will your body change? what is the harmful effect of tobacco? why are we so hard to quit smoking? let's read the article about the change of the body when stopping smoking under the line you will partly have answers to these questions. - Tips for fighting in the 1945 Air Force
 1945 air force is a space plane shooting game, recreating real-life planes and some self-designed planes. each chapter in the game has 10 different levels and at level 10 there will be a boss.
1945 air force is a space plane shooting game, recreating real-life planes and some self-designed planes. each chapter in the game has 10 different levels and at level 10 there will be a boss. - A clever way to answer the question: Why do you quit your job?
 here are some clever ways to answer questions about the reason for quitting, please refer to the best results in the interview.
here are some clever ways to answer questions about the reason for quitting, please refer to the best results in the interview.






















 How to Resize Pictures (for Macs)
How to Resize Pictures (for Macs) How to Take a Screenshot on a Mac
How to Take a Screenshot on a Mac How to Send a Message from Your Phone Number on Apple Messages
How to Send a Message from Your Phone Number on Apple Messages How to Send a Message with Apple Messages
How to Send a Message with Apple Messages How to Quick Reply on Apple Messages
How to Quick Reply on Apple Messages How to Delete Apps on Apple Messages
How to Delete Apps on Apple Messages