How to open RUN dialog box and 60+ common commands on Windows
The RUN dialog box is familiar to all of you, right? How often do you use the Run commands while using Windows? and how many commands have you memorized?
Well, in this article I will share with you some of the most useful RUN commands to help you quickly open applications available on Windows. Once you have used it proficiently and as a habit, using Windows will become simpler and faster, more professional than ever.
To use the RUN dialog box, go to Start, select RUN or the fastest way is to press Windows + R (often used).
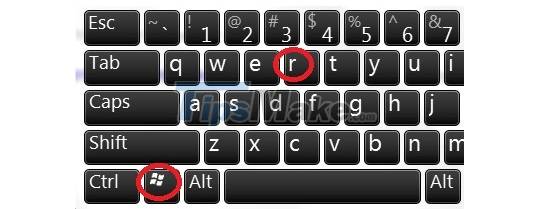
Tips: Also, if you use the Run dialog box, you can always Pin it to the Start Menu for convenience (applies to Windows 10, and for Windows 8. Windows 8.1, you need to install Classic Shell software. to create the Start menu first). To do this you do the following:
Click the Start button => enter the keyword run => a list of results will be displayed => please right-click on Run => select Pin to Start menu => and see the results.

List of frequently used RUN commands.
Note: Just take the content inside the '' sign. And you can use the quick search feature of the command you want to use by pressing Ctrl + F.
- 1. Access to Home (Adminstrator contains folders such as download, My Documents, Desktop, My Music…):: Only one mark '. ''
- 2. Access the USES directory. :: '.'
- 3. Open My Conputer. : '.'
- 4. Open the system drive (the drive that contains your operating system): ''
- 5. Go to the Driver folder. : 'drivers'
- 6. See what Windows you are using, what Version is using. : 'winver'
- 7. Access Word. : 'winword'
- 8. Access to any website: 'blogchiasekienthuc.com'
- 9. Access to edit Registry keys. : 'regedit'
- 10. Go to Loca Group Policy: 'gpedit.msc'
- 11. View computer configuration. : 'dxdiag'
- 12. Access to Command Promt. : 'cmd' - this command is very useful.
- 13. Access the Startup to remove unnecessary software - speed up windows startup. : 'msconfig'
- 14. Fix, fix errors on Windows. : 'sf scannow'
- 15. Delete junk on your computer. You can often click here to delete it all. : '% temp%'
- 16. Open the Add / Remove Program window to remove unnecessary software. : 'appwiz.cpl'
- 17. Open the Personal Calculator tool:: 'calc'
- 18. Open special characters on Win - this is not on the keyboard. : 'charmap'
- 19. Fix corrupt files. : 'chkdsk'
- 20. Hard drive junk cleaning - you can select each drive to scan: 'cleanmgr'
- 21. Open windows to see what is in the clipboard of windows. : 'clipbrd'
- 22. Open the Control Panel window. : 'control'
- 23. Open the mouse control panel. : 'control mouse'
- 24. Open the panel of serivices component available in Windows. : 'dcomcnfg'
- 25. Assembly language programming tools. : 'debug'
- 26. Record and capture programs that have crashed or crashed on windows. : 'drwatson'
- 27. Open the on-screen keyboard - very useful when your keyboard has few buttons paralyzed. : 'osk'
- 28. Check the internet connection, speed. : 'ping google.com -t' or you can ping the page you want to check.
- 29. Turn off the computer. : 'shutdown'
- 30. Open Task Manager to shut down applications that are hanging. : 'taskmgr'
- 31. Open WordPad editor. : 'write'
- 32. Open Windows Explorer. : 'explorer'
- 33. Open the folder that is being shared. : 'fsmgmt.msc'
- 34. Used to edit, configure firewall. : 'firewall.cpl'
- 35. Run FTP program on Win. : 'ftp'
- 36. See your computer's name. : 'hostname'
- 37. See information regarding network cad. : 'ipconfig'
- 38. Log Off computer: 'logoff'
- 39. Open the Microsoft management console. : 'mmc'
- 40. Use Remote desktop. : 'mstsc'
- 41. Tool to remove malicious software from your computer. : 'mrc'
- 42. View Microsoft system information. : 'msinfo32'
- 43. Display the current stat and connections using the NetBIOS protocol over TCP / IP: 'nbtstat'
- 44. Configure the operation of the monitor. : 'perfmon.msc'
- 45. Configure power use options in the machine. : 'powercfg.cpl'
- 46. Open Sound Recorder (Windows sound recorder). : 'sndrec32'
- 47. Open available windows game spiders. : 'spider'
- 48. Used to configure modem. : 'telephon.cpl'
- 49. Open the chat tool of Microsoft. : 'winchat'
- 50. Open Windows Media Player. : 'wmplayer'
- 51. Quickly open a folder containing Fonts. : 'fonts'
- 52. Quickly open the Device Manager window (If the manual action will be Right-click on Computer => select Manager => select Device Manager): 'devmgmt.msc'
- 53. Quickly open the Disk Management window (If the manual action will be Right-click on Computer => select Manager => select Disk Management): 'diskmgmt.msc'
- 54. Quickly open window to edit Date and Time system date: 'timedate.cpl'
- 55. Quickly open the Display Properties window to change the computer resolution: 'desk.cpl'
- 56. Quickly open Internet Properties window: 'inetcpl.cpl'
- 57. Quickly open Local User & Groups window: 'lusrmgr.msc'
- 58. Quickly open Mouse Properties window: 'main.cpl'
- 59. Quickly open the Network Connections window (network settings): 'control netconnections'
- 60. Quickly open the Power Options window (set up the Laptop Battery): 'powercfg.cpl'
- 61. Quickly open the Sounds & Audio window: 'mmsys.cpl'
- 62. Quickly open Tasks Scheduled window: 'control schedtasks'
- 63. Quickly open the User Accounts Control (UAC) window: 'nusrmgr.cpl'
Yes ! Above are the 63 most useful commands when manipulating the RUN dialog box that I often use. Try to remember the commands that you use frequently to better serve your work. Hopefully this article will be useful for you.
You should read it
May be interested
- Fix the Yes button error in UAC disappearing or graying out in Windows 10
 when you try to open a program with admin rights, the user account control (uac) dialog box appears. but sometimes the yes button in this dialog box may be missing or gray.
when you try to open a program with admin rights, the user account control (uac) dialog box appears. but sometimes the yes button in this dialog box may be missing or gray. - Summary of basic cmd commands and how to open Administrator rights
 this article will summarize the basic cmd commands and how to open files with administrator rights on windows, see all cmd commands to open administrator rights here.
this article will summarize the basic cmd commands and how to open files with administrator rights on windows, see all cmd commands to open administrator rights here. - How to Run a Batch File from the Command Line on Windows
 this wikihow teaches you how to run a batch file (.bat) from the windows command line. you can run the program from the 'run' dialog or by typing commands into a terminal window. press . this opens the run dialog.
this wikihow teaches you how to run a batch file (.bat) from the windows command line. you can run the program from the 'run' dialog or by typing commands into a terminal window. press . this opens the run dialog. - Summary of common Run CMD commands
 here are some common cmd commands out of the many commands that windows provides.
here are some common cmd commands out of the many commands that windows provides. - Dialogs - Alert, Prompt, Confirmation in JavaScript
 javascript supports 3 important dialog types. these dialogs can be used to notify, confirm input, or receive input from users. below we discuss each type of dialog box.
javascript supports 3 important dialog types. these dialogs can be used to notify, confirm input, or receive input from users. below we discuss each type of dialog box. - How to Run Linux Commands on Windows with WSL 2
 windows subsystem for linux 2 builds on the success of the original wsl, and the newer wsl 2 brings more power and reliability to users. it is important that you understand how to use linux commands and utilities on windows subsystem for linux 2.
windows subsystem for linux 2 builds on the success of the original wsl, and the newer wsl 2 brings more power and reliability to users. it is important that you understand how to use linux commands and utilities on windows subsystem for linux 2. - Summary of DOS commands in MS-DOS
 dos commands are commands included in ms-dos that are used to interact with the operating system and other command-based software. unlike in windows, dos commands are the main way users use the operating system. windows and other modern operating systems use graphics-based systems designed to touch or click.
dos commands are commands included in ms-dos that are used to interact with the operating system and other command-based software. unlike in windows, dos commands are the main way users use the operating system. windows and other modern operating systems use graphics-based systems designed to touch or click. - 999+ AI commands for learning
 tipsmake.com will provide full commands used in learning according to the list below.
tipsmake.com will provide full commands used in learning according to the list below. - Guide to network operation for Linux users: 11 commands to know
 linux supports commands to download files, diagnose network problems, manage network interfaces or view network statistics on the terminal. here are some common linux commands to work with, please consult.
linux supports commands to download files, diagnose network problems, manage network interfaces or view network statistics on the terminal. here are some common linux commands to work with, please consult. - How to Decipher the Right Application to View an Unknown File Type on Windows Vista
 with so many file extensions out there nowadays, its completely possible, that a few might not have a representable program existent on the 'open with' dialog box. if this is the case, this article will be for you. navigate to the proper...
with so many file extensions out there nowadays, its completely possible, that a few might not have a representable program existent on the 'open with' dialog box. if this is the case, this article will be for you. navigate to the proper...










 How to delete the Show Desktop button on the Taskbar
How to delete the Show Desktop button on the Taskbar How to change the desktop wallpaper on Windows 7/10
How to change the desktop wallpaper on Windows 7/10 How to set up BIOS to install Hackintosh for PC and Laptop
How to set up BIOS to install Hackintosh for PC and Laptop Instructions for accessing Chromebook's clipboard manager
Instructions for accessing Chromebook's clipboard manager How to delete memory dump files in Windows
How to delete memory dump files in Windows Increase storage on your computer with OneDriver
Increase storage on your computer with OneDriver