How to turn off file groups in Downloads Windows 11
Windows 11 sorts and groups files down by day, month or year in separate categories. However, some users do not like grouping files and prefer to sort them in alphabetical order. If you want to change the way downloaded files are displayed in Downloads, it is also very simple, as Windows 11 supports you to change. Below are instructions to turn off file groups in Downloads Windows 11.
Instructions to turn off file groups in Downloads Windows 11
Step 1:
You access File Explorer in Windows 11, then click on the Downloads folder . Next, you click on Sort in the toolbar as shown below.
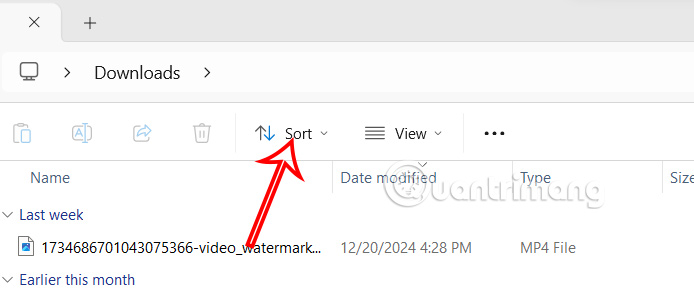
Step 2:
To display a list of options for sorting data in the Downloads folder, click on Groups by and select None below.

Immediately after that, the downloaded file interface in the Download folder was arranged in alphabetical order and not grouped as before.

Step 3:
If you want to change the view mode, click View and select the type of file view in the Downloads folder you want.

Step 4:
To apply the change to the Downloads folder view with all subfolders in Download, click on the 3-dot icon and select Options in the list displayed below.

Step 5:
Click the View tab and then click Apply to folders to apply the current Downloads option to all folders in it.

Now you can change the arrangement or view and apply them to all folders on Windows
You should read it
- How to fix unresponsive Downloads folder on Windows
- Google Chrome will block unsafe downloads on HTTPS websites
- Netflix on Android automatically downloads new episodes of your favorite shows
- How to turn off all notifications from Groups on Facebook
- Turn off the automatic downloading of IDM music
- Everything you need to know about Facebook Groups
- What are XLX files?
- How to create Windows 10 application folders such as iPhone, Android
May be interested
- Instructions to turn off File Explorer thumbnails Windows 11
 due to personal privacy or some other reason, many people want to turn off windows 11 file explorer thumbnails. below are instructions to turn off windows 11 file explorer thumbnails.
due to personal privacy or some other reason, many people want to turn off windows 11 file explorer thumbnails. below are instructions to turn off windows 11 file explorer thumbnails. - How to create Windows 10 application folders such as iPhone, Android
 on the computer, you absolutely can create folders to gather software, applications installed on the computer for quick launch using taskbar groups tool.
on the computer, you absolutely can create folders to gather software, applications installed on the computer for quick launch using taskbar groups tool. - How to turn off file compression in Windows 10
 have you ever noticed two blue arrows on your windows 10 files and folders? these two arrows indicate that windows 10 is compressing those files and folders to reduce their overall size on your hard drive.
have you ever noticed two blue arrows on your windows 10 files and folders? these two arrows indicate that windows 10 is compressing those files and folders to reduce their overall size on your hard drive. - Instructions to turn off notifications, hide chat groups Skype
 with skype chat group, we can conveniently exchange with friends and exchange them. however, sometimes the message in the skype chat group will affect the work due to the default notification mode.
with skype chat group, we can conveniently exchange with friends and exchange them. however, sometimes the message in the skype chat group will affect the work due to the default notification mode. - Free copyright MP3 Toolkit conversion software
 mp3 toolkit is a powerful windows application, designed for those who want to manage audio files more easily. besides the standard mp3 format, this application also supports most popular video and audio formats today
mp3 toolkit is a powerful windows application, designed for those who want to manage audio files more easily. besides the standard mp3 format, this application also supports most popular video and audio formats today - How to enable File Explorer new interface on Windows 10 Creators Update
 new file explorer interface has been provided on windows 10 creators update operating system. however, users need to enable this new file explorer interface.
new file explorer interface has been provided on windows 10 creators update operating system. however, users need to enable this new file explorer interface. - The Encipher download offer, the file and text protection app on Win 10 costs $ 4.39, which is free
 if you want to protect, encrypt files and documents with password and recover via email, encipher with encryption algorithm aes 256-bit standard is the right choice for you. this application is only compatible with windows 10 and is priced at 4.39usd but is currently free until march 21, 2018.
if you want to protect, encrypt files and documents with password and recover via email, encipher with encryption algorithm aes 256-bit standard is the right choice for you. this application is only compatible with windows 10 and is priced at 4.39usd but is currently free until march 21, 2018. - Why split into blood groups?
 we all know that there are 4 basic groups, a, b, o and ab. but why, humans have to divide into such blood groups?
we all know that there are 4 basic groups, a, b, o and ab. but why, humans have to divide into such blood groups? - Good apps on Windows 8
 the test of microsoft's new operating system has exceeded 1 million downloads in the first day. one of the new features of this platform is the application store.
the test of microsoft's new operating system has exceeded 1 million downloads in the first day. one of the new features of this platform is the application store. - How to Convert a File Into PDF
 this wikihow teaches you how to turn a text, photo, microsoft office, or xps file into a pdf (portable document format) file. you can do this on both windows and mac computers by using built-in features. open the file you want to convert....
this wikihow teaches you how to turn a text, photo, microsoft office, or xps file into a pdf (portable document format) file. you can do this on both windows and mac computers by using built-in features. open the file you want to convert....










 Top best wireless mouse 2024
Top best wireless mouse 2024 Discover the 7 eyes in Naruto and Boruto
Discover the 7 eyes in Naruto and Boruto How can extreme temperatures affect spacecraft? NASA is about to have the answer
How can extreme temperatures affect spacecraft? NASA is about to have the answer Is Obsidian note-taking app worth your time?
Is Obsidian note-taking app worth your time? How to add email to Google Tasks
How to add email to Google Tasks