How to Set Up Two Computer Monitors
On Windows
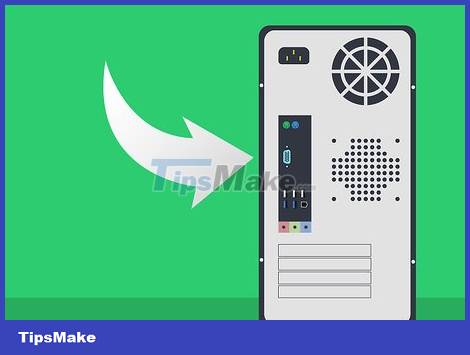
Make sure that your computer supports the multi-monitor feature. The back of the CPU case should have at least two horizontal ports, located near the base of the case. Those are the connections for the computer's graphics card: you'll have to use them to set up two monitors.
You cannot use the default monitor connection (usually the vertical port located in the center of the CPU case) to set up multi-monitor mode. You can also check our recommendation on the best ultrawide monitor for productivity by MonitorsHub.
The vertical ports are connected to the motherboard while the horizontal ports are connected to the graphics card.
If you can't find the right port on the CPU case, you'll have to install the graphics card first before you can set up the second monitor.

Determine the type of connection you need. You can now look at the port on your graphics card and the corresponding inputs on your computer monitor to determine which of the following connection types is the one you need:
DVI – Wide plastic head with many small square holes.
VGA – Colored plastic head has a trapezoidal shape with many pinholes.
HDMI – Flat, thin hexagonal port.
DisplayPort – Similar to HDMI but instead of being symmetrical, this port has a flat end. This is the type of connection required for a 4K display.
Thunderbolt – Found on the back of most iMac displays, this port has a lightning bolt icon located directly below it. You can connect an adapter for any of the above video connections to the Thunderbolt port (such as from VGA to Thunderbolt).

If you don't have one, buy all the cables you need. For example, in case your computer's graphics card input requires a DisplayPort cable, you will have to purchase this cable for both monitors.
If your monitor doesn't support your graphics card's cable type (such as DisplayPort), you'll need to use an adapter or cable with two connections (for example, a DisplayPort connection on one end and an HDMI connection on the other). again).

Turn off the computer. It's best to turn off your computer so you don't have any trouble connecting a second monitor.

Plug the first monitor into a slot on the graphics card. To do so, you'll usually have to unplug the monitor from the vertical motherboard port it's connected to and plug it into the horizontal port of your graphics card.
In case the first monitor's motherboard connection is different from the graphics card connection, then you will have to use a different cable.

Connect the second monitor. Plug the second display cable into the other slot of the graphics card and then plug the other end into the back of this monitor.

Plug in the second monitor. At this point, use the power cable that came with the monitor to connect the monitor to a power source (such as an outlet).

Turn the computer and monitor back on. Tap the "On" switch on your computer and monitor.

Open Start. Click the Windows logo located in the lower left corner of the first screen.

Open Settings. Click the gear icon in the lower left corner of the Start window.

Press System . It's the desktop icon located in the Settings window.

Click the Display tab . This option is located at the top left of the window.

Click the "Multiple displays" drop-down box near the bottom of the window. A new menu will be dropped down.
You may have to scroll down to find this option.

Select display options. In the drop-down menu, choose one of the following options:
Duplicate these displays – Displays the contents of the first monitor on the second monitor again.
Extend these displays – Extends the content on the first monitor to the second.
Show only on 1 – Show content above the fold only.
Show only on 2 – Show content only on the second monitor.

Click the Apply button located below the display option of your choice. Depending on your selection, the second monitor will now display part or all of the contents of the first monitor.

Click Keep changes when prompted to save your settings. Now you can use both screens side by side.
On a Mac

Determine the type of connection you need. To connect another display to your iMac, you need to use the cable for the back of the iMac's display. Look for one of the ports below on the back of your iMac:
Thunderbolt – Small square port with a lightning bolt icon at the top. A Thunderbolt to Thunderbolt connection is the simplest way to hook up two Mac displays. However, you can also purchase an adapter for any computer port if needed (such as from Thunderbolt to VGA).
HDMI – Wide, thin hexagonal port. HDMI is the industry standard for audio and video connections. Therefore, any monitor will support this standard.

If you don't have one, buy all the cables you need. For example, in case the second monitor requires an HDMI cable, you will have to buy this cable.
If you're buying a monitor that only supports the older video standard (eg VGA), you'll have to purchase an adapter from Thunderbolt (or HDMI) to a compatible port, such as from Thuderbolt to VGA.

Plug the display cable into the back of the iMac. If using an adapter, first plug the adapter into the back of your iMac.

Plug in the power to the monitor. At this point, plug the included power cord into a power source (such as an outlet).

Turn on the second monitor by pressing the "On" button. The Mac screen will appear.

Open the Apple menu by clicking the Apple logo in the upper-left corner of the first screen. A menu will be dropped down.

Click System Preferences… at the bottom of the drop-down menu.

Tap Displays . This is the desktop icon in the System Preferences window.

Click the Arrangement tab at the top of the Displays window.

Specify the display type you want. If you want your Mac to use both monitors to display content, uncheck the "Mirror Displays" box and check it when you want the same content to be displayed on both monitors.

Move the menu bar if necessary. If you want to put the menu bar (the gray bar at the top of the screen) to the second monitor, you can long press and drag the white bar above the image of the first monitor to the second monitor.

Exit System Preferences. Close both the Displays window and the System Preferences window. You should now be able to use your second display side-by-side with your Mac's first display.
You should read it
- How to install 2 monitors on a Mac computer
- How to Connect Two Monitors in Windows 7
- How to use 2 monitors on Windows 10
- How to fix the screen skew when using 2 monitors
- Top 5 best gaming monitors 2020
- Why do computer monitors have such a poor power rating?
- Common errors of LCD computer monitors
- How to Connect a Gaming Console to a Computer Monitor
May be interested
- How to Connect a Gaming Console to a Computer Monitor
 if you want to play your console games but don't have a tv, you can use a computer monitor instead. computer monitors are often cheaper than tvs, and many people have old monitors lying around in storage that can be put to good use playing...
if you want to play your console games but don't have a tv, you can use a computer monitor instead. computer monitors are often cheaper than tvs, and many people have old monitors lying around in storage that can be put to good use playing... - Are curved monitors good? The difference between curved monitors - flat monitors
 are curved monitors good? what are the advantages of curved monitors? learn the difference between curved monitors and flat monitors.
are curved monitors good? what are the advantages of curved monitors? learn the difference between curved monitors and flat monitors. - How to Set Up Dual Monitors
 this wikihow teaches you how to set up a two-monitor display for your windows or mac computer. using two monitors for one display effectively doubles the amount of on-screen space with which you have to work. know that most laptops can...
this wikihow teaches you how to set up a two-monitor display for your windows or mac computer. using two monitors for one display effectively doubles the amount of on-screen space with which you have to work. know that most laptops can... - Top most beautiful computer monitors worth buying
 what is a computer monitor? check out the top best computer monitors worth buying in 2022 for technology enthusiasts to choose from.
what is a computer monitor? check out the top best computer monitors worth buying in 2022 for technology enthusiasts to choose from. - Instructions for connecting two monitors on the MacBook
 due to business needs, we need to connect macs together, so we can use 2 monitors at the same time. thus your work will increase much more effectively.
due to business needs, we need to connect macs together, so we can use 2 monitors at the same time. thus your work will increase much more effectively. - How to use multiple external monitors on Ubuntu
 like on any operating system, using a second screen on linux can help you work more efficiently or immerse yourself deeper into the virtual world when gaming.
like on any operating system, using a second screen on linux can help you work more efficiently or immerse yourself deeper into the virtual world when gaming. - Choose to buy an old CRT monitor
 currently, the computer screen market in vietnam is very diverse with many display brands such as dell, sony, viewsonic and samsung ... however, not everyone is eligible to buy monitors. new, many people choose to buy the screen
currently, the computer screen market in vietnam is very diverse with many display brands such as dell, sony, viewsonic and samsung ... however, not everyone is eligible to buy monitors. new, many people choose to buy the screen - How to configure multiple monitors in Windows 11
 physically, connecting the devices is relatively simple, but you'll need to configure a variety of options to customize the display to your personal needs.
physically, connecting the devices is relatively simple, but you'll need to configure a variety of options to customize the display to your personal needs. - 5 best 1440p monitors for gaming
 1440p monitors, also known as 2k monitors, are a great choice, especially for gaming. it's not as sharp as 4k, but is a significant upgrade from 1080p.
1440p monitors, also known as 2k monitors, are a great choice, especially for gaming. it's not as sharp as 4k, but is a significant upgrade from 1080p. - How to Set Different Wallpapers on Dual Monitors on Windows
 windows 10 has built-in support for displaying different wallpapers on multiple monitors, so this is just a matter of changing some settings. however, windows 7 isn't able to render two separate wallpapers with dual monitors. luckily,...
windows 10 has built-in support for displaying different wallpapers on multiple monitors, so this is just a matter of changing some settings. however, windows 7 isn't able to render two separate wallpapers with dual monitors. luckily,...










 How to Determine iPad Model / Version
How to Determine iPad Model / Version How to Determine Your Computer's Maximum Amount of RAM
How to Determine Your Computer's Maximum Amount of RAM The easiest way to Check your device RAM
The easiest way to Check your device RAM How to disable Secure Boot mode
How to disable Secure Boot mode How to Remove the Latest Samsung Galaxy Tab Battery
How to Remove the Latest Samsung Galaxy Tab Battery Should I upgrade my laptop's SSD?
Should I upgrade my laptop's SSD?