How to fix Laptop does not recognize the headset mic
In general, this is a relatively complex error and needs thorough inspection to be able to overcome. In this article, the Software Tips will guide you how to fix Laptop not recognizing mic headset.
1. Select the input source of the Headset Microphone
On some current laptop models when you plug the headset into the system to only receive headphones and still use the default Mic on the computer. To solve this problem, you just need to select the input source of the audio Mic of the headset is finished.
Step 1: First, click on the Speaker icon on the Taskbar and select Open Sound Settings .
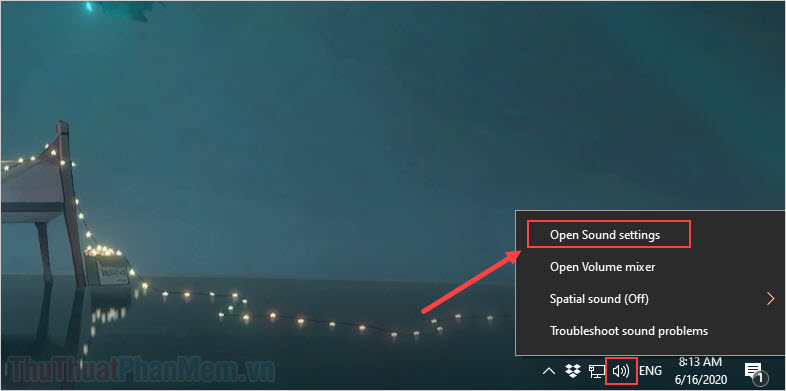
Step 2: Then, you scroll down to find the Choose your input device and change each Microphone option in turn to see where the Microphone of the headset is finished.
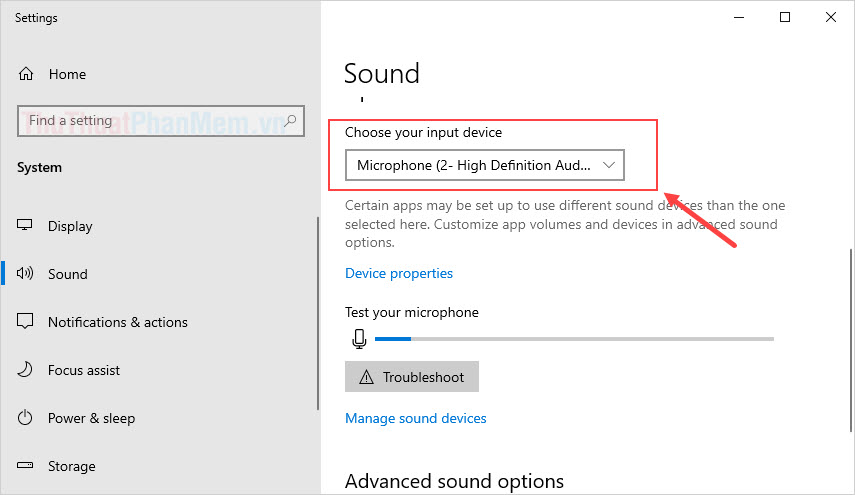
2. Update Driver for the headset Mic device
As we all know, Laptop computer system is a combination of many different components from many brands. In order for the components to be able to communicate with each other, we must have the Driver, sometimes the Mic Driver has an error so you need to update them.
Step 1: You Right Click This PC and select Manager .
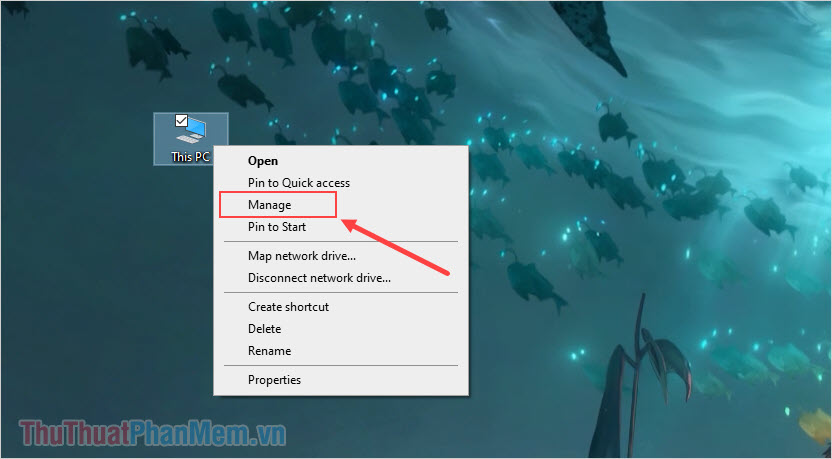
Step 2: When the Computer Management window appears, select the following:
Devices Manager -> Audio inputs and outputsNext, find the item called Microphone and Right-click to select Uninstall devices .
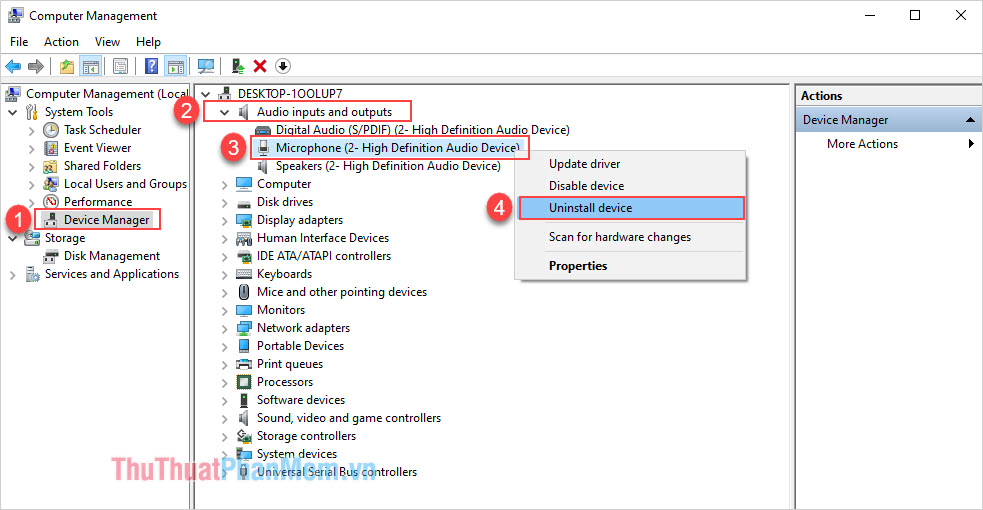
Step 3: Finally, right- click Audio inputs and outputs to select Scan for hardware changes .

3. Use the Mic error correction feature on Windows
Windows operating systems today have a lot of useful features and one of them is the feature to automatically bark the Mic error. To enable automatic error correction on Windows, you need to do the following:
Step 1: You press Windows + I to open Settings and enter Sound to open Sound Settings .

Step 2: After that, select Troubleshoot section of Microphone to run the debugger.

Step 3: At this time the system will ask you what you want to fix the input signal error.
For Laptops, there is only one Microphone connection option so you should select Microphone item.
For desktop computers, you need to determine whether your headset is connected directly to the motherboard or connected via the expansion port of Case.
- The connector for this device is located on the back side of the computer: The rear connection port, directly connects to the motherboard
- The connector for this device is located on the front side of the computer: Front connector, connected via Case.
When you have made your selection, select Next to automatically process the system.

Step 4: After repairing, the system will send you a notice.

4. Activate Microphone on Windows
Sometimes your system encounters errors and they try to find the device again but without success, they will automatically Disable them and force us to activate them manually.
Step 1: You press Windows + I to open Settings and enter Sound to open Sound Settings .

Step 2: After that, scroll down to Manage sound devices section .

Step 3: Finally, you click on the Microphone and select Enable to reactivate if any.

5. Clean the connection port
The headphone connector on the laptop is a plug-in, so in the process of using it, it is easy to get dust in it, so the connector pins do not receive each other's signals. Cleaning the connection port is very simple.
Prepare:
- Cotton swab
- 90 degree alcohol (for quick drying)
You use alcohol to wet the cotton swab and conduct cleaning headphone port on the Laptop. You should note that when cleaning with a cotton swab, you should rotate to allow dirt to stick to the cotton. You should avoid putting the cotton swab inside, this will make the dirt stick more deeply. After cleaning, wait for 10-15 minutes to allow the alcohol to evaporate and use.
You should read it
- How to fix headset mic not working on Windows
- Sony XB950BT Bluetooth Headset: Add an ideal choice for bass addicts
- Experience the Plantronics Bluetooth Headset ML15: Clear conversations, long wearing without pain, 6 hour battery
- Sony XB650BT review: Stylish, booming headset with powerful bass
- Top 10 best wired headphone headsets
- Experience Sony MDR-ZX110AP: Stylish headphones for music followers
- Evaluate Sony MDR-ZX310AP headphones: Personality design, impressive sound quality, affordable price
- SoundMax rating AH-313: Powerful headset model for gamers
May be interested
- How to fix a Laptop does not recognize the keyboard
 on every laptop product, the manufacturer always provides us with the accompanying keyboard, but for a long time using the keyboard may encounter many different errors and even the laptop does not recognize the keyboard.
on every laptop product, the manufacturer always provides us with the accompanying keyboard, but for a long time using the keyboard may encounter many different errors and even the laptop does not recognize the keyboard. - Sony XB650BT review: Stylish, booming headset with powerful bass
 catching the trend of listening to music of young people today is a vibrant music, 'reeling' in the space of bass. sony has launched a range of extra bass products, notably the 'luxurious' xb650bt bluetooth headset.
catching the trend of listening to music of young people today is a vibrant music, 'reeling' in the space of bass. sony has launched a range of extra bass products, notably the 'luxurious' xb650bt bluetooth headset. - How to identify the most accurate and fake iPhone headphones
 even if the iphone headset is 99.9% genuine compared to a zin headset, the remaining 0.1% is still enough to let you distinguish real and fake goods with tips and tricks. small below.
even if the iphone headset is 99.9% genuine compared to a zin headset, the remaining 0.1% is still enough to let you distinguish real and fake goods with tips and tricks. small below. - Top 10 best wired headphone headsets
 headphone headphones are wired for simplicity and flexibility so many people choose it. this article will introduce you to several types of headphones: in-ear headphones, on-ear, over-ear and noise-canceling headphones. find yourself a headset that fits your needs and budget.
headphone headphones are wired for simplicity and flexibility so many people choose it. this article will introduce you to several types of headphones: in-ear headphones, on-ear, over-ear and noise-canceling headphones. find yourself a headset that fits your needs and budget. - Experience Sony MDR-ZX110AP: Stylish headphones for music followers
 the sony mdr-zx110ap is a well-deserved and well-equipped headset in the price range of over vnd 500,000, able to encapsulate the appeal of the sony mdr-zx110ap in a powerful bass band, enough treble to gently add simple design but stylish and firm.
the sony mdr-zx110ap is a well-deserved and well-equipped headset in the price range of over vnd 500,000, able to encapsulate the appeal of the sony mdr-zx110ap in a powerful bass band, enough treble to gently add simple design but stylish and firm. - Evaluate Sony MDR-ZX310AP headphones: Personality design, impressive sound quality, affordable price
 since the launch of the headset, sony mdr-zx310ap has impressed users with quality bass along with significant improvements in design and material.
since the launch of the headset, sony mdr-zx310ap has impressed users with quality bass along with significant improvements in design and material. - SoundMax rating AH-313: Powerful headset model for gamers
 beautiful appearance, strong bass with bass quality and the vibration feature of the music are the strong points of the headphones for soundmax gamers ah-313. besides, soundmax ah-313 also brings a great price for players looking for an affordable product instead of investing in expensive expensive gear.
beautiful appearance, strong bass with bass quality and the vibration feature of the music are the strong points of the headphones for soundmax gamers ah-313. besides, soundmax ah-313 also brings a great price for players looking for an affordable product instead of investing in expensive expensive gear. - Sennheiser Urbanite: The headphones are 'chic' for young people
 urbanite is a new product line of german manufacturers that balances the appearance and sound of the two elements, this model is aimed at young users, dynamic street style but still offers clear sound quality. impressive bass strip.
urbanite is a new product line of german manufacturers that balances the appearance and sound of the two elements, this model is aimed at young users, dynamic street style but still offers clear sound quality. impressive bass strip. - Instructions for using the Bluetooth headset properly
 bluetooth headsets are devices that connect wirelessly to devices without cables, convenient for entertainment as well as for everyday use.
bluetooth headsets are devices that connect wirelessly to devices without cables, convenient for entertainment as well as for everyday use. - How to reset bluetooth headset in detail and quickly
 for those who use bluetooth headset for the first time, they may have difficulty with how to reset bluetooth headset, how to turn off bluetooth headset.
for those who use bluetooth headset for the first time, they may have difficulty with how to reset bluetooth headset, how to turn off bluetooth headset.










 How to fix a laptop with a full battery but unplug the charger then turn itself off
How to fix a laptop with a full battery but unplug the charger then turn itself off How to fix a laptop speaker error
How to fix a laptop speaker error