Steps to fix ASUS laptop with sound
Please refer to the article below to know about the 8 most effective ways to help fix the ASUS laptop error of losing voice, not being able to hear it.
1. Make sure the volume level is audible
Sometimes the reason why you can't hear the laptop's sound clearly is not as complicated as you think. Perhaps you just accidentally muted the laptop speakers or are keeping the volume low. So you should check your laptop 's volume level to make sure you don't let it get too low.
Step 1: Click the Speaker icon located in the right corner of the Taskbar.
Step 2: If you are keeping the volume low (the blue volume bar is short) then drag the blue diamond towards the right to increase the volume.
 Steps to fix ASUS laptop with sound Picture 1
Steps to fix ASUS laptop with sound Picture 1
Next to the volume bar is a number indicating your current volume level, the higher the number, the louder the volume. Adjust the sound to the level that is easiest for you to hear without being too low or too loud!
2. Check the connection
In case you are connecting headphones to your laptop and you can't hear the sound coming out of the headset, check that you are plugging the headset cord into the correct port. The port used to plug in the headset on the ASUS laptop is marked in green, and the port marked in red is the port for plugging in an external microphone.
In addition, there are also ASUS machines that are designed with a headphone jack and a Micro port as one. If you have plugged in the correct port and still can't hear, check if the cord is loose or not fully plugged in.
 Steps to fix ASUS laptop with sound Picture 2
Steps to fix ASUS laptop with sound Picture 2
Besides, if you are wondering whether the error lies in your laptop or headset, please test by connecting the headset to other devices such as phones , tablets , .
 Steps to fix ASUS laptop with sound Picture 3
Steps to fix ASUS laptop with sound Picture 3
3. Check in your device's Settings
Check if you have enabled the laptop speaker feature. If not, that's the reason why you can't hear the sound coming from the laptop.
Step 1: Go to Settings, select System.
 Steps to fix ASUS laptop with sound Picture 4
Steps to fix ASUS laptop with sound Picture 4
Step 2: Select Sound > Select Sound Control Panel.
 Steps to fix ASUS laptop with sound Picture 5
Steps to fix ASUS laptop with sound Picture 5
Step 3: When the Sound dialog box appears, select Playback > Select your laptop speakers > Select Properties.
 Steps to fix ASUS laptop with sound Picture 6
Steps to fix ASUS laptop with sound Picture 6
Step 4: Under General, select Use this Device (enable) > Click OK.
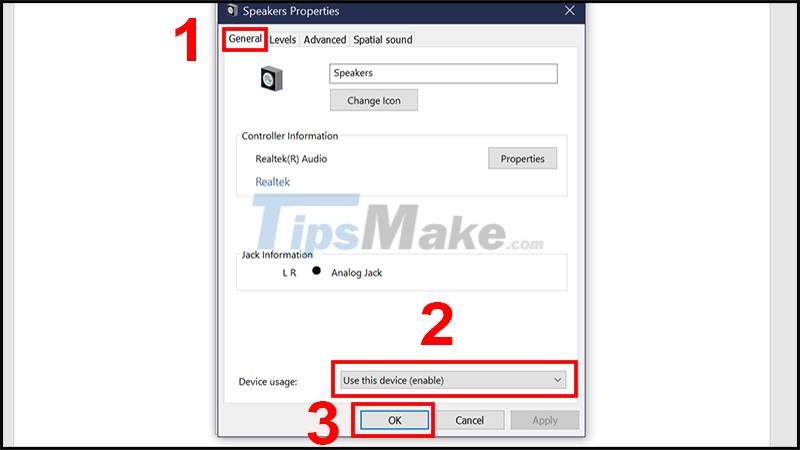 Steps to fix ASUS laptop with sound Picture 7
Steps to fix ASUS laptop with sound Picture 7
4. Check in Sound Settings
If the above 3 methods do not work, then your laptop speakers are likely having some problem. To find the problem, we need to check in Sound Settings.
Step 1: Type Sound Settings in the Windows search bar > Select Open.
 Steps to fix ASUS laptop with sound Picture 8
Steps to fix ASUS laptop with sound Picture 8
Step 2: Select Troubleshoot to conduct error checking.
 Steps to fix ASUS laptop with sound Picture 9
Steps to fix ASUS laptop with sound Picture 9
Step 3: At this point, the Windows Support window will appear. Windows will ask for permission to scan your computer for problems and offer solutions. Select Yes to grant permission to scan.
 Steps to fix ASUS laptop with sound Picture 10
Steps to fix ASUS laptop with sound Picture 10
After that, you just need to answer a few questions that Windows asks for the machine to confirm the problem and offer a solution to help fix the error for you.
5. Set default audio device
If your laptop has or is connected to multiple ports such as USB or HDMI with built-in speakers, set the speaker as default. To do that, refer to the steps:
Step 1: Right-click the Speaker icon on the Taskbar > Select Sound.
 Steps to fix ASUS laptop with sound Picture 11
Steps to fix ASUS laptop with sound Picture 11
Step 2: Select Playback > Select the speaker device you want to set as default > Select Set Default > Select OK.
 Steps to fix ASUS laptop with sound Picture 12
Steps to fix ASUS laptop with sound Picture 12
6. Turn off sound enhancement features
To disable sound enhancement, do the following:
Step 1: Right-click the Speaker icon on the Taskbar > Select Sound.
 Steps to fix ASUS laptop with sound Picture 13
Steps to fix ASUS laptop with sound Picture 13
Step 2: When the Sound dialog box appears, select Playback > Select your laptop speakers > Select Properties.
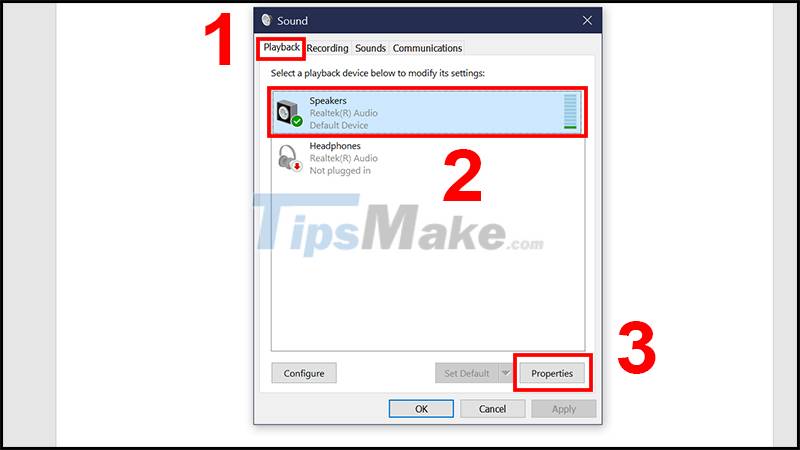 Steps to fix ASUS laptop with sound Picture 14
Steps to fix ASUS laptop with sound Picture 14
Step 3: Select Enhancements > Tick select Disable all enhancements > Select OK.
 Steps to fix ASUS laptop with sound Picture 15
Steps to fix ASUS laptop with sound Picture 15
7. Remove and reinstall the audio driver
Step 1: Type Device Manager in the Windows search bar > Select Open.
 Steps to fix ASUS laptop with sound Picture 16
Steps to fix ASUS laptop with sound Picture 16
Step 2: Select the > icon of the Sound, video and game controllers section so that the list of devices connected to the laptop appears > Right-click your speaker > Select Uninstall Device.
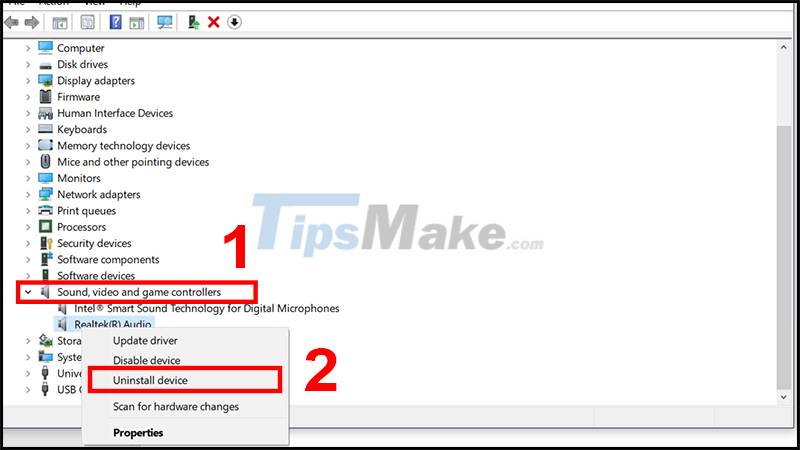 Steps to fix ASUS laptop with sound Picture 17
Steps to fix ASUS laptop with sound Picture 17
Step 3: Select Uninstall in the dialog box that appears.
 Steps to fix ASUS laptop with sound Picture 18
Steps to fix ASUS laptop with sound Picture 18
Step 4: After uninstalling, right-click on Sound, video and game controllers > Select Scan for hardware changes to let the system find and reinstall the missing devices.
 Steps to fix ASUS laptop with sound Picture 19
Steps to fix ASUS laptop with sound Picture 19
8. Take it to repair centers
If all 7 ways above still do not fix the error of losing sound, can't hear the sound on your ASUS laptop, then take the laptop to the store so that the technicians can find and fix the problem for you.
Hopefully with the above 8 methods, you can fix the error of ASUS laptop losing sound, not hearing effectively. Good luck!
You should read it
- Asus Zenbook 15 laptop review: Compact, comfortable keyboard
- Laptop Windows 8 two screens of Asus
- Asus VivoBook S15 review: A great, comprehensive experience
- Asus unveiled a laptop for gamers priced under VND 20 million
- Some good integrated graphics laptops from ASUS
- Review Asus ZenBook Pro Duo UX581, a 2-screen laptop from Asus - 76 million is worth it?
- Ultra-thin Asus U Series, 10-hour battery
- Asus VivoBook 14 laptop review: Meet the needs of everyday use
- ASUS to the Zenbook NX500 high-end laptop, 4K screen
- Asus laptop for students costs 7.4 million
- ASUS ROG Strix SCAR 17 SE: Intel Alder Lake HX chip, 3080 Ti GPU, vapor chamber heatsink
- Excellent laptops show the spirit of 'Creative inspiration - Continuous improvement'
May be interested

How to fix error 0x803f8001 on Windows 10

Steps to fix 'Getting Windows Ready' error on Windows 10

How to fix Failure configuring Windows updates

What is RAM conflict? Causes and ways to fix RAM Conflict

Steps to fix Taskbar error not working on Windows computers

Fix Windows + Shift + S shortcut not working on Windows 10





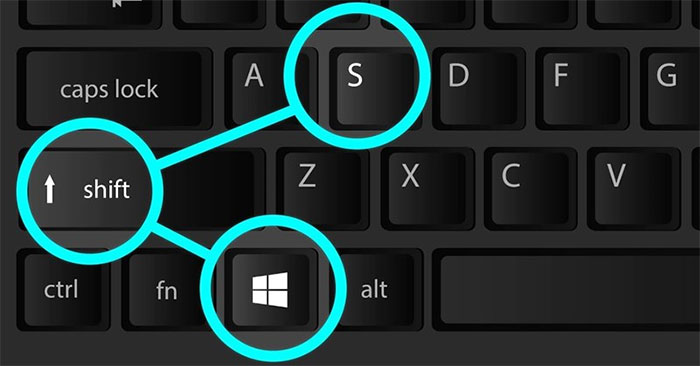
 Which country is Asus laptop from? Best experience in choosing to buy Asus
Which country is Asus laptop from? Best experience in choosing to buy Asus Excellent laptops show the spirit of 'Creative inspiration - Continuous improvement'
Excellent laptops show the spirit of 'Creative inspiration - Continuous improvement' Asus Zenbook 15 laptop review: Compact, comfortable keyboard
Asus Zenbook 15 laptop review: Compact, comfortable keyboard Cause the laptop lost sound, tips repair laptop lost sound
Cause the laptop lost sound, tips repair laptop lost sound Laptop Windows 8 two screens of Asus
Laptop Windows 8 two screens of Asus Asus VivoBook S15 review: A great, comprehensive experience
Asus VivoBook S15 review: A great, comprehensive experience