How to fix CPU working 100%
Check your power supply
This is an issue that can affect both Windows 10 PC and laptop users. If your power supply fails (power cable on laptop, PSU on PC), then it can automatically power off your CPU to maintain power. When power has degraded, your CPU can only operate at a fraction of its actual capacity, so it is possible that the CPU can render at 100%.
To solve this problem on your laptop, it's very simple: unplug your computer. In the bottom right corner of the screen, tap the icon Battery -> Battery Settings.
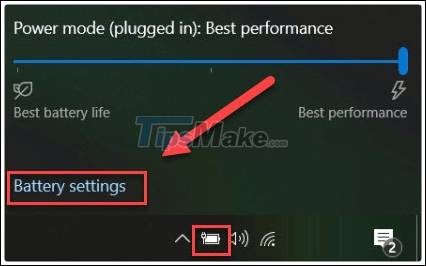
In the left Menu column select Power & Sleep.

In the right pane you will go to Additional power settings.
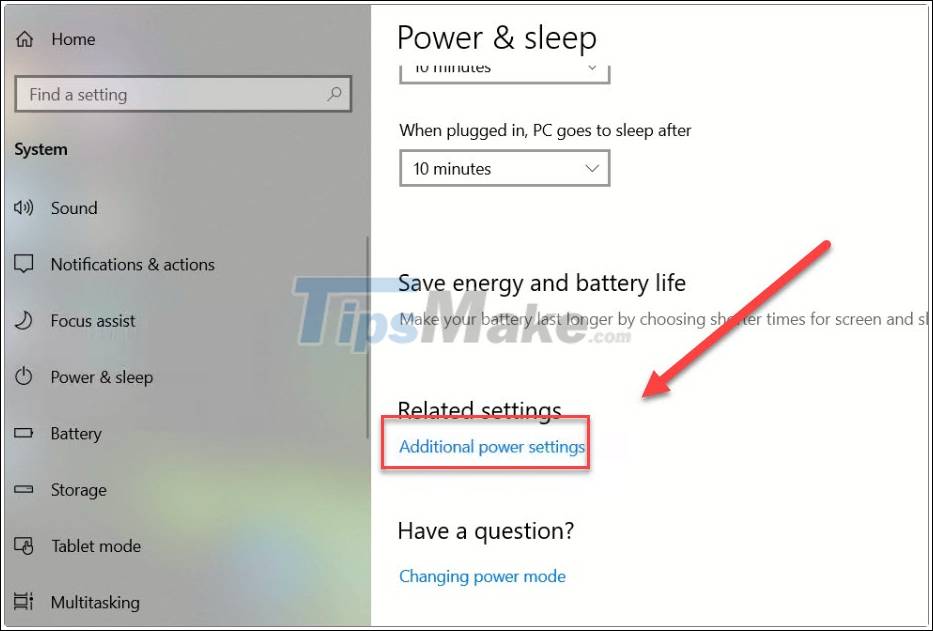
The Power Options window appears, you choose the High performance plan, if your computer does not have this option, click Create a power plan to create a new plan.

In this section, choose High performance, you can name the plan as you like. Then click Next.
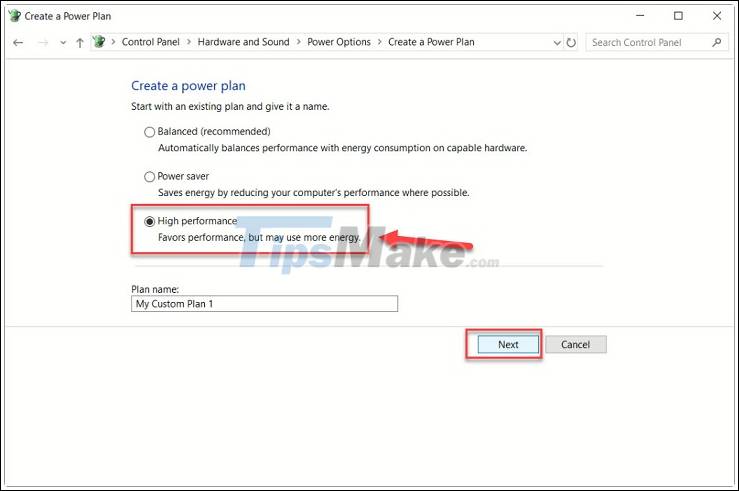
You have the following setup options:
- Turn off the display: Turn off the screen after a period of inactivity.
- Put the computer to sleep: Put the device to sleep for a period of inactivity.
- On battery: When using the battery.
- Plugged in: When the power cord is plugged in.
When you are done setting up your way, click Create.

Finally, make sure you select the Plan you just created.

After doing the above steps, if a problem occurs with your power supply then CPU usage will be back to normal.
On a PC, things can get a little more complicated, as you'll need to remove the PSU from your PC and attach another PSU to see if the CPU is working properly. Before doing this, you should try the tips below first!
Turn off Superfetch (or Windows Search)
Superfetch is the process by which Windows 10 learns which apps you use most often, then prefetches them for you to load faster each time you use them. This process works in the background and usually should not cause the problem, but it may not be working properly for your computer.
To find out if Superfetch (or another service) is affecting your CPU, open Task Manager (press Windows + X >> Task Manager).
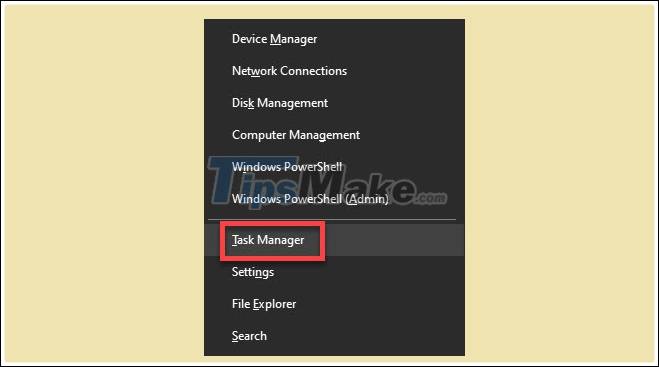
Select the Details tab.
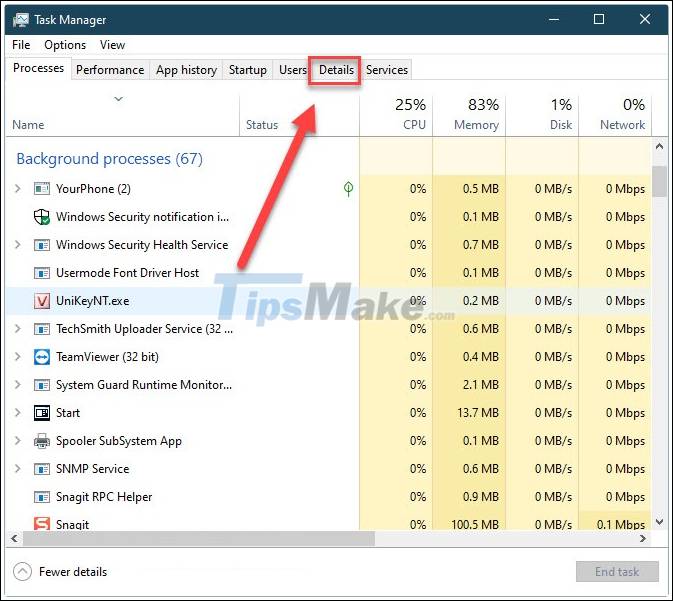
Click CPU to sort programs by their CPU consumption.

If you see a 'Service Host' like Superfetch or something else using a lot of CPU, click on it and select 'End Task'. Note that some services are systematic and you should consider before turning them off.

Also, to permanently turn off Superfetch, press Windows + R, type in the services box, and then Enter.

Select the Standard view.

You go to Superfetch, Right-click and choose Properties.

In the Properties window, pay attention to the Startup type, select Disabled.

You can technically do this with any service that is impacting the CPU, but some services are important to the system so you need to be careful. Another culprit of using multiple CPUs is 'Windows Search', you can safely disable it as well.
Reset your Power Plan
A change in Windows power options can significantly affect your PC's performance. If you ever set High Performance or changed too much in the settings, it could be overloading the CPU.
Enter power plan in the Start search box and open the Choose a power plan setting.

If you've ever selected High performance or Power saver, choose Balanced again. To be sure, select Change plan settings to Balanced.

Select Restore default settings for this plan to reset the plan's default settings.

Turn off third-party antivirus software
Although a little unreasonable, but can not remove the case that the anti-virus software you are using is causing conflicts with Windows 10, causing the CPU to have certain difficulties while operating.
Now, Windows Defender is powerful enough to protect your computer. If you don't need premium protection from software, don't be afraid to disable it, or even uninstall it.
Conclude
Not all, but these are the basic errors that we often encounter when the CPU is running at 100%. Hope one of the above remedies will help you fix the error successfully. If you have experience with 100% CPU operation, please share in the comments below!
You should read it
- 10 other tips to fix mouse not working error on Mac
- How to fix BlueStacks not working on Windows 10
- How to fix Tab key not working on Windows
- How to troubleshoot macros in Excel not working
- Fix Alt + Tab not working in Windows 10
- [Infographic] 9 bad habits in the first 10 minutes of the working day
- How to fix Snapchat error does not work
- How to fix Windows 11 Taskbar not working
May be interested
- Steps to Fix Snipping Tool Not Working Error On Windows
 the snipping tool is an important feature of any windows operating system; it allows users to capture, edit and save screenshots directly to pc.
the snipping tool is an important feature of any windows operating system; it allows users to capture, edit and save screenshots directly to pc. - How to fix Apple Pay not working error
 digital wallets are a popular convenience, but dealing with apple pay when it's not working ruins the experience. this problem can be frustrating, but don't worry! there are a few ways to handle this problem.
digital wallets are a popular convenience, but dealing with apple pay when it's not working ruins the experience. this problem can be frustrating, but don't worry! there are a few ways to handle this problem. - Fix the situation where the computer mouse wheel has a scrolling error
 a computer mouse will help you use your computer efficiently. but when something goes wrong, the device becomes a disappointment and makes you feel uncomfortable.
a computer mouse will help you use your computer efficiently. but when something goes wrong, the device becomes a disappointment and makes you feel uncomfortable. - How to fix Micro not working on Windows 10
 many users are facing the microphone not working error on their computer after updating to recent versions of windows 10 and they don't know how to check and solve the problem, hence, thuthuat.taimienphi. vn has compiled ways to fix micro not working on windows 10 for you to learn and apply.
many users are facing the microphone not working error on their computer after updating to recent versions of windows 10 and they don't know how to check and solve the problem, hence, thuthuat.taimienphi. vn has compiled ways to fix micro not working on windows 10 for you to learn and apply. - How to fix the Mac keyboard is not working
 if the keyboard stops working on a desktop or macbook, any problem could be the cause of the error.
if the keyboard stops working on a desktop or macbook, any problem could be the cause of the error. - How to display your working hours to others in Outlook
 what is worse than being unable to meet with someone when needed? getting a meeting request during non-working hours is impossible, but you can set up outlook so at least everyone knows your working hours.
what is worse than being unable to meet with someone when needed? getting a meeting request during non-working hours is impossible, but you can set up outlook so at least everyone knows your working hours. - How to fix some keys on the keyboard not working
 from checking your keyboard settings and running the troubleshooter to updating your drivers, there are a number of things you can try to fix broken keys.
from checking your keyboard settings and running the troubleshooter to updating your drivers, there are a number of things you can try to fix broken keys. - How to fix Google Chrome Translate not working
 google chrome's translation feature makes it easy to navigate websites in foreign languages. however, sometimes it can stop working due to outdated settings, cache issues, or extension conflicts.
google chrome's translation feature makes it easy to navigate websites in foreign languages. however, sometimes it can stop working due to outdated settings, cache issues, or extension conflicts. - A series of photographs faithfully depicting Japan's harshest working culture
 in japan, people often come across the image of men dressed in business suits sleeping on dirty streets.
in japan, people often come across the image of men dressed in business suits sleeping on dirty streets. - Chinese programmers use GitHub as a 'battlefield' to oppose harsh working conditions
 many chinese technology workers are actively fighting to oppose harsh working conditions, including a long working time, up to 10-12 hours per day, making them almost exhausted.
many chinese technology workers are actively fighting to oppose harsh working conditions, including a long working time, up to 10-12 hours per day, making them almost exhausted.










 How to fix a computer with a black screen that cannot access Windows
How to fix a computer with a black screen that cannot access Windows Error of laptop screen automatically turns off - Cause and fix
Error of laptop screen automatically turns off - Cause and fix How to find memory errors using Memory Diagnostic Tool
How to find memory errors using Memory Diagnostic Tool How to fix Steam 'Failed to load steamui.dll' error on Windows 10
How to fix Steam 'Failed to load steamui.dll' error on Windows 10 12 steps to fix Full Disk error 100% on Windows 10
12 steps to fix Full Disk error 100% on Windows 10 Updates KB4598299 and KB4598301 Windows 10 has a critical error
Updates KB4598299 and KB4598301 Windows 10 has a critical error