How to fix Failure configuring Windows updates
The automatic update feature notifies users of the latest Windows updates and even automatically updates them for them. While this seems to be a useful feature, it can also be annoying at times, such as Failure configuring Windows updates reverting changes. Follow the article to know what this error is and how to fix it effectively!
What is Failure configuring Windows updates reverting changes error? This error usually occurs when you enable the Auto-update feature on Windows or when you update yourself. Windows does not always automatically update smoothly, because the setting and configuration of each machine is not compatible with the new version of Windows.
Method 1. Wait about 20-30 minutes
If you get a Failure configuring Windows updates error, the first solution is that you can wait about 20-30 minutes for the system to reset the update settings. Then restart your computer to check if the error is still there.

Method 2. Press the Power button to restart the device
If after that period of time, the laptop does not turn on, you can press and hold the Power button to turn it off. Then reopen the machine to enter the main Windows desktop, from which the following handling methods can be applied.

Method 3. Restart Windows with Clean Boot State mode
One solution to fix this error is to restart Windows with Clean Boot State mode.
Click the Windows icon button > Type msconfig > Open.
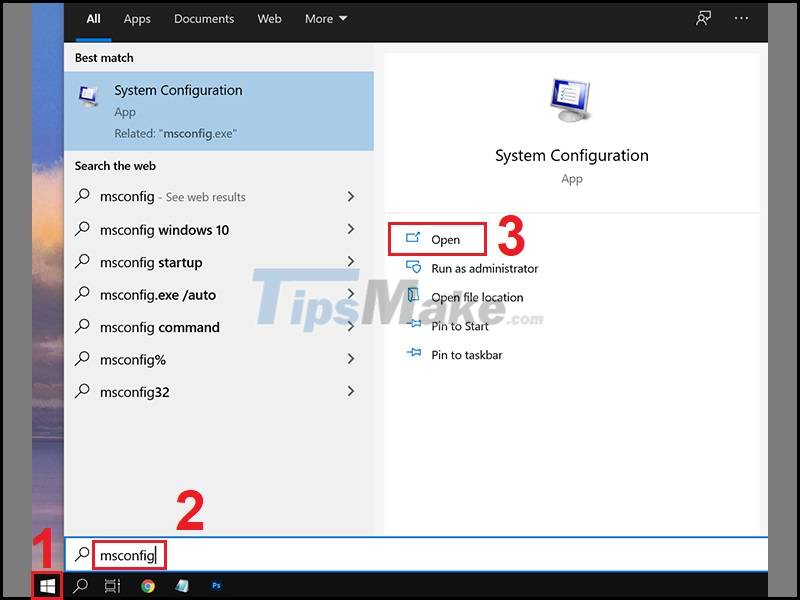
Select Startup > Select Open Task Manager.

In the Task Manager window, select the applications you feel are not necessary to launch when opening Windows > Click Disable.

Go back to the System Configuration window, open General > Click Selective startup > Check the box for Load system services and Use original boot configuration.

Open Services > Check the box Hide all Microsoft Services > Click Disabled all > Select Apply > OK.

Finally, we restart the computer to save the changes.
Method 4. Clear the Windows Update feature cache
Another solution that also helps to fix this is to clear the Windows Update feature cache.
Click the Windows icon button > Type services > Open.

Find and select Background Intelligent Transfer Service > Click Stop if available to stop this function (if there is no Stop button, only Start, no need to press anything).

Then, go to the following path
C: WindowsSoftwareDistribution.

Find 2 folders DataStore and Download > Delete the subfolders contained in 2 folders DataStore and Download.
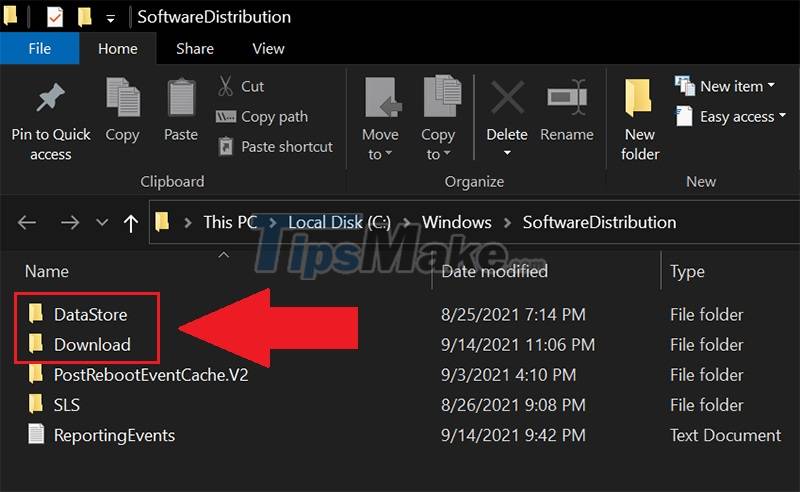
Back in the Services window, find and select Background Intelligent Transfer Service > Click Start to restart this feature.

Restart Background Intelligent Transfer Service
Restart the computer and then start updating Windows again to see if the error is still there.
Method 5. Boot and enter the computer using Safe Mode
Users can also try to fix the error by restarting the computer and then pressing F8 to enter Safe Mode.
Then you go to the following path
C:WindowsSoftwareDistributionDownload
and delete all the items inside. After deleting, restart the computer .

Method 6. Delete data in the WinSxS folder
WinSxS is a folder containing operating system-related data, so you should definitely not delete it if the machine works properly. However, when the machine encounters operating system-related errors such as updating Windows, you should delete it to fix the error.
Go to the following path C: WindowsWinSxS and delete all subfolders.

Method 7. Use the Troubleshooters
One last method is to use the Troubleshooters.
Click the Windows icon button > Type troubleshoot settings > Open.

Select the Additional troubleshooters item.

Select Windows Update > Click Run the troubleshooter.
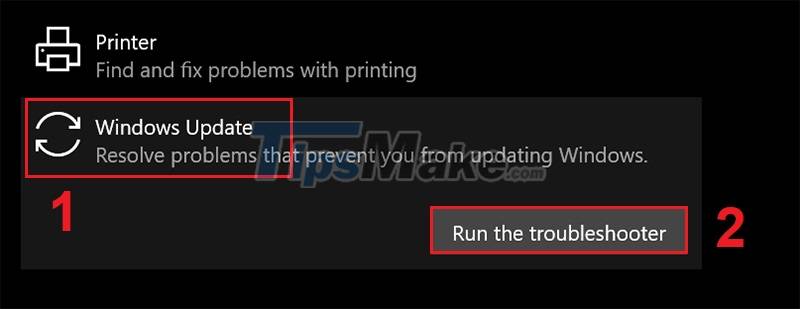
You should read it
- How to fix 100% disk error on Windows 10 Creator Updates
- 7 ways to fix Windows Updates not working error
- Errors on the latest Windows 10 updates and how to fix them (updated continuously)
- Instructions to fix Driver Power State Failure on Windows
- Windows 10 automatically deletes updates that cause problems
- Fix 'Unable to Join Network Failure (error -3)' error on iPhone
- Fixing errors Windows Update Service or BITS Service is missing on Windows Service
- How to fix Windows 10 failure to update error KB5003173
May be interested
- 7 ways to fix Windows Updates not working error
 updates are an important part of any windows computer. so if something goes wrong with the updates, it's best to address them as soon as possible.
updates are an important part of any windows computer. so if something goes wrong with the updates, it's best to address them as soon as possible. - Instructions to turn off Chrome automatic updates in Windows
 chrome updates often help fix errors and add new features. besides, automatic updates make you do not need to worry about your updates. however, if you want to control the time and how to install the update, you can block chrome automatic updates according to the instructions below.
chrome updates often help fix errors and add new features. besides, automatic updates make you do not need to worry about your updates. however, if you want to control the time and how to install the update, you can block chrome automatic updates according to the instructions below. - Cisco Router Configuration Guide 1800 series (Cisco 1801, 1802, 1803, 1811, 1812)
 this article will show you how to configure cisco 1800 series routers (cisco 1801, 1802, 1803, 1811, 1812) details from global parameter settings, routing, interface protocols, and command line access.
this article will show you how to configure cisco 1800 series routers (cisco 1801, 1802, 1803, 1811, 1812) details from global parameter settings, routing, interface protocols, and command line access. - How to Enable Automatic Updates
 updates to pc windows operating systems can make your computer more secure and stable, enabling your computer to run more smoothly. in just a few minutes you can learn how to enable automatic updates with the windows 7, windows vista or...
updates to pc windows operating systems can make your computer more secure and stable, enabling your computer to run more smoothly. in just a few minutes you can learn how to enable automatic updates with the windows 7, windows vista or... - Microsoft and Intel cooperated to provide microcode updates for the CPU via Windows updates
 microsoft and intel have teamed up to provide users with intel cpu microcode updates to overcome the specter v2 vulnerability through a windows update package.
microsoft and intel have teamed up to provide users with intel cpu microcode updates to overcome the specter v2 vulnerability through a windows update package. - Instructions to fix Driver Power State Failure on Windows
 the driver power state failure error is one of the most common errors that occurs when you upgrade your windows operating system. the cause of the error is mostly due to an expired driver error or an incompatible driver.
the driver power state failure error is one of the most common errors that occurs when you upgrade your windows operating system. the cause of the error is mostly due to an expired driver error or an incompatible driver. - Windows 7 will be updated for free for another year for certain users
 selected microsoft customers will receive an additional year of free updates on windows 7.
selected microsoft customers will receive an additional year of free updates on windows 7. - Instructions for configuring LDPlayer for each game type
 instructions for configuring ldplayer for each type of game, ultimate guide on how to configure ram and cpu for ldplayer properly, helping to improve performance
instructions for configuring ldplayer for each type of game, ultimate guide on how to configure ram and cpu for ldplayer properly, helping to improve performance - Microsoft begins to impose a 'expiry date' for Windows updates
 microsoft has now started removing old, outdated quality updates from windows update servers. these deleted updates will be labeled as 'expired updates'.
microsoft has now started removing old, outdated quality updates from windows update servers. these deleted updates will be labeled as 'expired updates'. - Why does Windows RT have to get catastrophic failure?
 in a technology world with a series of companies that are struggling and making losses, microsoft can be proud that they are still one of the few profitable companies. in the fourth quarter of fiscal year 2013, they net profit of nearly 5 billion usd, a small number.
in a technology world with a series of companies that are struggling and making losses, microsoft can be proud that they are still one of the few profitable companies. in the fourth quarter of fiscal year 2013, they net profit of nearly 5 billion usd, a small number.










 What is RAM conflict? Causes and ways to fix RAM Conflict
What is RAM conflict? Causes and ways to fix RAM Conflict Steps to fix Taskbar error not working on Windows computers
Steps to fix Taskbar error not working on Windows computers Fix Windows + Shift + S shortcut not working on Windows 10
Fix Windows + Shift + S shortcut not working on Windows 10 Steps to fix the error that the computer does not recognize USB Boot
Steps to fix the error that the computer does not recognize USB Boot Fix error code 0x80242022 when installing Xbox games on Windows
Fix error code 0x80242022 when installing Xbox games on Windows 5 extremely effective ways to fix the frozen Taskbar error on Windows 10
5 extremely effective ways to fix the frozen Taskbar error on Windows 10