How to fix Driver Power State Failure error on Windows
In the following tutorial, let's learn how to fix DRIVER POWER STATE FAILURE error below.
1. Use the Verifier command in cmd
Step 1: You open the Run with the keyboard shortcut Windows + R . Next, enter cmd (1) => OK (2) .
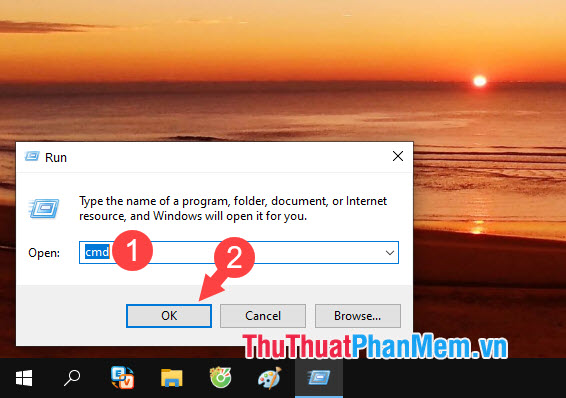
Step 2: Enter the verifier command and press Enter .
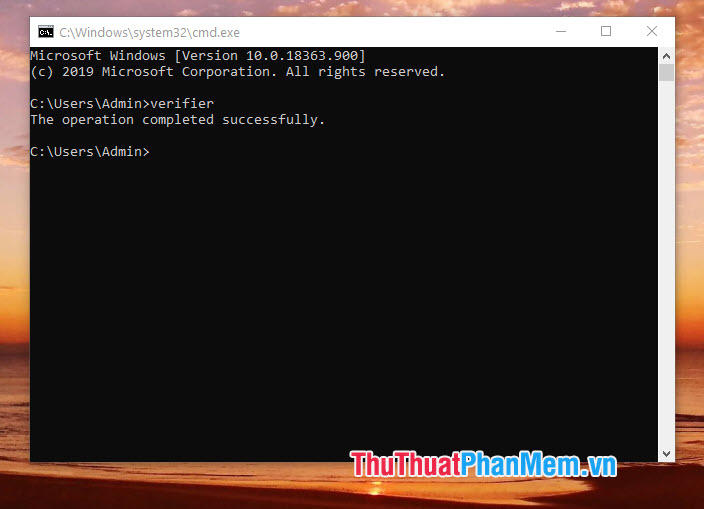
Then a new dialog box appears, click Create standard settings (1) => Next (2) .

Step 3: Select Automatically select all drivers installed on this computer (1) => Finish (2) .

Step 4: Click OK and restart the computer is finished.

2. Adjust the power saving mode on the computer
Step 1: Open the Run dialog box with the key combination Windows + R. Next, enter the command powercfg.cpl (1) => OK (2) .

Step 2: Choose Change plan settings .

Next, click on Change advanced power settings .

Step 3: Go to Wireless Adapter Settings (1) => Maximum Performance (2) .

Next, go to Intel (R) Graphics Settings (3) => Maximum Performance (4) .

And finally, you find and select the item PCI Express (5) => Maximum power savings (6) .

3. Uninstall the driver that has been installed
It is possible that the fault causing DRIVER POWER STATE FAILURE is a driver conflict with the system. Please remove this driver from the computer and try restarting the computer to check.
Step 1: Right-click on This PC / Computer (1) => Manage (2) .

Step 2: Click Device Manager (1) => right-click the installed driver (2) => Properties (3) .

Step 3: Switch to the Driver tab (1) => Uninstall Device (2) .

With the tips shared in the article, hopefully readers will no longer encounter blue screen error DRIVER POWER STATE FAILURE. Good luck!
You should read it
- Summary of driver error codes on Windows and how to fix them (Part 1)
- Summary of driver error codes on Windows and how to fix (Last part)
- Steps to add/remove 'Link State Power Management' from Power Options in Windows 10
- Steps to add/remove 'Maximum processor state' from Power Options in Windows
- How to fix Kernel Power Error in Windows 10
- DriverHub, a free application that helps to handle missing drivers
- How to fix AMD Driver Timeout (TDR) error on Windows
- 2 ways to fix Display Driver Failed To Start error on Windows 10
May be interested
- How to fix Failure configuring Windows updates
 are you facing failure configuring windows updates error but don't know what it is and how to solve it? please click to refer to the article to know how to fix this error!
are you facing failure configuring windows updates error but don't know what it is and how to solve it? please click to refer to the article to know how to fix this error! - 2 ways to fix Display Driver Failed To Start error on Windows 10
 lỗi hiển thị lỗi khi khởi động hiển thị lỗi driver start; using microsoft basic display driver instead. check windows update for a new display driver appears when the graphics card driver fails.
lỗi hiển thị lỗi khi khởi động hiển thị lỗi driver start; using microsoft basic display driver instead. check windows update for a new display driver appears when the graphics card driver fails. - Elon Musk's battery factory overcomes an outage problem in an Australian state in 140 milliseconds
 newly launched, elon musk's factory has set a new record of overcoming a power failure in an australian state in just 140 milliseconds. lithium-ion has shown its superiority compared to traditional power plants.
newly launched, elon musk's factory has set a new record of overcoming a power failure in an australian state in just 140 milliseconds. lithium-ion has shown its superiority compared to traditional power plants. - How to fix PXE-E61 error: Media Test Failure, Check Cable
 pxe-e61 errors are related to the preboot execution environment (pxe) - supported by some motherboards. pxe is a special boot mode that allows the computer to search and download a bootable operating system over the network instead of from a local hard drive.
pxe-e61 errors are related to the preboot execution environment (pxe) - supported by some motherboards. pxe is a special boot mode that allows the computer to search and download a bootable operating system over the network instead of from a local hard drive. - Fix for OpenVPN driver vulnerabilities that cause Windows systems to crash
 are you seeing the openvpn blue screen of death error in your vpn app? this error stems from an openvpn driver vulnerability and requires a patch from the source.
are you seeing the openvpn blue screen of death error in your vpn app? this error stems from an openvpn driver vulnerability and requires a patch from the source. - Fix 'There Are Currently No Power Options Available' error on Windows 10/11
 if you see the message there are currently no power options available when you click the power icon on your windows 10 or 11 pc, it's usually because your access to power options has been restricted. luckily, it's pretty easy to fix.
if you see the message there are currently no power options available when you click the power icon on your windows 10 or 11 pc, it's usually because your access to power options has been restricted. luckily, it's pretty easy to fix. - Microsoft confirms Intel SST audio driver causes blue screen errors for Windows 11 computers
 microsoft has just shared about an issue they recently discovered on some devices running windows 11 21h2. this problem arises due to an incompatibility between windows 11 and intel's smart sound technology (intel sst) driver.
microsoft has just shared about an issue they recently discovered on some devices running windows 11 21h2. this problem arises due to an incompatibility between windows 11 and intel's smart sound technology (intel sst) driver. - How to fix STOP 0x00000004 in Windows
 stop error 0x00000004 can be caused by a hardware failure or a device driver problem, but can also be related to a virus infection. stop error 0x00000004 will always appear on stop messages, commonly known as blue screen of death (bsod) errors.
stop error 0x00000004 can be caused by a hardware failure or a device driver problem, but can also be related to a virus infection. stop error 0x00000004 will always appear on stop messages, commonly known as blue screen of death (bsod) errors. - Fix Windows Error Code 0xc0000098: Backup ACPI.sys to Prevent Boot Failure
 error code 0xc0000098 in windows causes a blue screen error on startup. the acpi.sys driver is often to blame, especially on unsupported versions of windows 11 like 23h2 or 22h2 or windows 10.
error code 0xc0000098 in windows causes a blue screen error on startup. the acpi.sys driver is often to blame, especially on unsupported versions of windows 11 like 23h2 or 22h2 or windows 10. - How to adjust Power Option on Windows 10 for the most efficient operation
 regardless of what you are using your computer for, you want it to always run at peak performance. to achieve that, you need a little bit of tweaking to change the equilibrium state of power options. that is what we talk about in this article.
regardless of what you are using your computer for, you want it to always run at peak performance. to achieve that, you need a little bit of tweaking to change the equilibrium state of power options. that is what we talk about in this article.










 How to fix not seeing computers in Workgroup
How to fix not seeing computers in Workgroup Fix Computer recognizes USB but does not display disk, data
Fix Computer recognizes USB but does not display disk, data How to fix a laptop with Windows Update error
How to fix a laptop with Windows Update error June 1020 security patch of Windows 10 encountered a problem causing the machine to automatically restart
June 1020 security patch of Windows 10 encountered a problem causing the machine to automatically restart How to fix accent color errors is not available on Windows 10
How to fix accent color errors is not available on Windows 10 Microsoft fixed printer errors for all affected versions of Windows 10
Microsoft fixed printer errors for all affected versions of Windows 10