Learn about error code 0x8007045d and how to fix it
Error code 0x8007045d is the code that can appear in Windows versions when the device has difficulty locating or reading the file correctly. Usually, this happens during the Windows or application update, but the error code 0x8007045d is also known to appear during file transfer or backup of a failed system.
What is error 0x8007045d? How to fix it?
- How does the error code 0x8007045d appear?
- The cause of error 0x8007045d
- How to fix error 0x8007045d
How does the error code 0x8007045d appear?
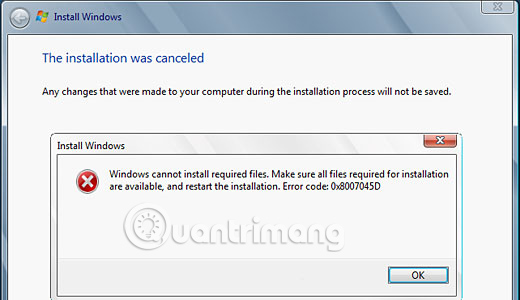
Error code 0x8007045d may appear in the pop-up error message and in parts of Windows 10, when the file is being accessed or updating. Here are two examples of how error 0x8007045d may appear:
Yêu cầu không được thực hiện vì một lỗi thiết bị I / O (0x8007045D) Please rerun backup Once the issue is resolved.
Windows không đặt được tập tin cần thiết. Hãy xác định các tập tin cần thiết cho cài đặt được sẵn sàng và khởi động cài đặt. Error code: 0x8007045D
The cause of error 0x8007045d
Error code 0x8007045d occurs when the computer has difficulty accessing or reading the required files in a process. This may be due to a corrupted Windows registry, a problematic file system or program, an incomplete file download, faulty memory module or storage device, such as an external hard drive, USB drive, CD or DVD, have problems.

How to fix error 0x8007045d
Because the error code 0x8007045d can be triggered by software and hardware problems, there are many different strategies that you can try when trying to handle.
1. Restart Windows : It sounds a bit cliché, but this basic action can fix computer errors randomly and is worth a try whenever you encounter technology-related troubles.
Tip : Make sure you are restarting your Windows computer correctly, because doing this incorrectly can actually cause problems.
2. Update Windows : Windows Update not only installs the latest security features and patches, but also scans your device for broken files and errors, and then fixes them.
Tip : You can check for new Windows updates at any time by going to Settings> Update & Security> Check for updates . Make sure your Windows device is plugged into the power supply, as some updates may take a while to complete, especially if it's been a long time since your last update.
3. Reconnect the drive : If you encounter this error while trying to access files on an external drive such as a USB memory stick or DVD, try disconnecting it from your Windows computer, plugging it back in and then retry.
4. Clean CDs and DVDs : Fingerprints may be the cause of frustrating 0x8007045d error messages. If your disc is dirty, your computer drive may have trouble reading data on it. Please clean the disc properly, then try again.
5. Fix CDs and DVDs : If your CD or DVD is cracked or scratched, cleaning up as mentioned above won't help. Instead, try to fix it. There are several methods that have proven to be effective.
Note : If you are sure that the error is caused by a damaged disk and you cannot fix it, the best solution might be to order a replacement disc from the vendor.
6. Try a replacement USB port : The port you are trying to use may be corrupted. If you have another USB port on your Windows device, switching to that drive is a good option.

7. Transfer files to your computer : If you are trying to install an application or update from an external hard drive and you continue to receive error message 0x8007045d, try copying the relevant files to your computer. and run the installation or update from there.
8. Reload files : The files you are trying to access may have been corrupted during the initial download. This may be due to a weak or defective Internet connection or a problem on the site's server. If possible, delete the files and download them again.
Tip : An easy way to determine if the files have been properly downloaded is by comparing their sizes to the sizes listed on the official website. If an installation file is supposed to have 800MB, but only 200MB after it is downloaded, it will definitely have a problem.
9. Transfer files to the cloud : If you cannot access files from an external hard drive, the drive may be physically damaged and cleaning will not likely fix the problem. You can fix this by sending files to your computer via the cloud service, such as Google Drive, Dropbox or OneDrive.
Tip : If you're not a fan of cloud services, you can always transfer files to your computer by attaching them to an old-style email.
10. Update drivers : This process can fix errors related to both local and external drives: Open Windows Start menu and type "driver". Select Device Manager , double-click Disk Drives to expand the list, right-click the drive you want to update, and then select Update driver . Repeat the steps for each drive.
11. Check for errors on drives : Windows actually has an integrated tool to scan drives, find errors and fix them. To scan any drive, open File Explorer , right-click the drive name, and then select Properties> Tools> Check .
Scanning takes only a few minutes. You will be warned about any errors detected during the scan at the end.
12. Run Hardware and Devices Troubleshooter : Windows also has a set of other integrated programs called troubleshooting. This troubleshooter is designed to scan specific technology problems and fix them.
The application you want to use is called "Hardware and Devices Troubleshooter" . To find it, select Settings> Update & Security> Troubleshoot , then select Run the troubleshooter under its title.
Tip : You can also run Shared Folders Troubleshooter from the same screen. If you have error 0x8007045d during a Windows update, the Windows Update Troubleshooter is also a good idea.
13. Temporarily disable antivirus programs : Antivirus programs are known for interfering with updates and installations. Try disabling any programs you are running in the background process, then try updating again.
Important note : Don't forget to turn on the antivirus program, because an unprotected computer can cause more trouble in the future.
Wishing you successful remedial measures!
You should read it
- How to fix 'This App Can't Run on Your PC' error on Windows 10
- How to fix 403 Forbidden Error
- Summary of iOS 17 errors and how to fix them
- Instructions on how to fix 53 error when restoring on iPhone
- Steps to fix error 0x8004FC12 on Windows 11
- How to fix the Disk I / O error in Windows
- How to fix the disconnection error when playing League of Legends on your computer
- What is iTunes 3259 error? How to fix error 3259?
May be interested
- Fixed a bug that did not start the Droid4x emulator
 every time i open the droid4x emulator software on the device, i have an error that cannot open the software, the error code of error code = 0, error code = 21 or unable to boot droid4x message is displayed on the screen.
every time i open the droid4x emulator software on the device, i have an error that cannot open the software, the error code of error code = 0, error code = 21 or unable to boot droid4x message is displayed on the screen. - How to fix Windows error code 0xc000000f
 error code 0xc000000f is a common error on windows pcs. often accompanied by messages like 'windows failed to start' or 'your pc needs to be repaired', are blue screen of death (bsod) errors that no user wants to see.
error code 0xc000000f is a common error on windows pcs. often accompanied by messages like 'windows failed to start' or 'your pc needs to be repaired', are blue screen of death (bsod) errors that no user wants to see. - Learn about error code 0xc0000185 and how to fix it
 error code 0xc0000185 almost always appears when a windows pc starts up, usually after a system reboot.
error code 0xc0000185 almost always appears when a windows pc starts up, usually after a system reboot. - Panasonic air conditioner error code, air conditioner: How to check and diagnose
 in the process of using panasonic air conditioner, it is inevitable that there will be cases of errors or problems. the error code of panasonic air conditioner and the way of checking and diagnosing below will partly help you to be more proactive when the air conditioner in the house is sick.
in the process of using panasonic air conditioner, it is inevitable that there will be cases of errors or problems. the error code of panasonic air conditioner and the way of checking and diagnosing below will partly help you to be more proactive when the air conditioner in the house is sick. - Summary of driver error codes on Windows and how to fix (Last part)
 in the previous article, network administrator introduced some of the most common driver error codes on windows operating systems, such as error code 1 (this device is not configured correctly), error code 12 (this device cannot find enough free resources that không thể sử dụng. if bạn muốn sử dụng một thiết bị này, you'll need to disable one of the other devices on this system), error code 14, error code 16, ... and solutions to fix each error.
in the previous article, network administrator introduced some of the most common driver error codes on windows operating systems, such as error code 1 (this device is not configured correctly), error code 12 (this device cannot find enough free resources that không thể sử dụng. if bạn muốn sử dụng một thiết bị này, you'll need to disable one of the other devices on this system), error code 14, error code 16, ... and solutions to fix each error. - How to fix the 'Error Code 8076' error on macOS
 some macos users always encounter the 'error - 8076' problem when they want to rename, copy, move or delete files or folders. each case will have a different cause but most of it has a common consequence, that is, users cannot complete their work.
some macos users always encounter the 'error - 8076' problem when they want to rename, copy, move or delete files or folders. each case will have a different cause but most of it has a common consequence, that is, users cannot complete their work. - How to fix error code 31 on Ethernet network
 the cause of error code 31 (code 31) on the network adapter may be because you installed the driver for the network adapter incorrectly or because the device driver failed.
the cause of error code 31 (code 31) on the network adapter may be because you installed the driver for the network adapter incorrectly or because the device driver failed. - Code of air conditioner error, Daikin air conditioner: How to check and diagnose
 how to check and diagnose the error code of daikin air conditioner below will help you to be able to actively grasp the problem situation that the device encountered. since then, there will be timely and prompt solutions to not affect the efficiency and durability of the machine.
how to check and diagnose the error code of daikin air conditioner below will help you to be able to actively grasp the problem situation that the device encountered. since then, there will be timely and prompt solutions to not affect the efficiency and durability of the machine. - There is a generation of children who learn to write code before they can talk to people in India
 in india, children only 3 and 4 years old have been taken by their parents to centers to learn code.
in india, children only 3 and 4 years old have been taken by their parents to centers to learn code. - How to fix error code 0x8007139f on Windows 10/11
 if you are a windows 10 or windows 11 user, you may have seen error code 0x8007139f. you can now see this error code for windows update, mail app, microsoft account, windows defender, when activating windows, playing xbox games, or using a pin.
if you are a windows 10 or windows 11 user, you may have seen error code 0x8007139f. you can now see this error code for windows update, mail app, microsoft account, windows defender, when activating windows, playing xbox games, or using a pin.










 Fixed error 0x80070643 on Windows
Fixed error 0x80070643 on Windows How to fix error code 0x80004005
How to fix error code 0x80004005 How to use Local Group Policy Editor to tweak your computer
How to use Local Group Policy Editor to tweak your computer How to create a hacked Windows Registry file yourself
How to create a hacked Windows Registry file yourself Fixing errors cannot Copy Paste in Windows
Fixing errors cannot Copy Paste in Windows How to fix CMOS Checksum errors
How to fix CMOS Checksum errors