How to fix the error that cannot install the desktop wallpaper on Windows 10
Refer to the article below to learn how to fix the error of not installing laptop wallpaper on Windows 10.
To set the desktop background, the easiest way is to right-click on the image, choose Set as desktop background, or another way is to click Settings => Personalization => Background and choose any image as wallpaper.
However sometimes users may encounter the error of not installing the wallpaper. Here are 10 ways to fix the error of not installing laptop wallpaper on Windows 10.
Method 1: Basic error correction
Step 1: Try disabling the Show Windows background option.
Step 2: Check and uninstall the 3rd party custom software that you install, sometimes these software can be the cause of the error of not installing the laptop wallpaper.
Step 3: Reinstall Windows from the recovery key.
Method 2: Check if Widows 10 is activated or not
Windows 10 that has not been licensed may prevent you from installing and changing the wallpaper through the Settings app (settings). Follow the steps below to check if Windows 10 has a license activated:
Step 1: Right-click the Start button, select Run or alternatively press Ctrl + R to open the Run window.

Step 2: Type explorer shell ::: {D555645E-D4F8-4C29-A827-D93C859C4F2A} pageEasierToSee into it and press Enter.
Step 3: At this time, the screen will display the window Make computer easier to see.
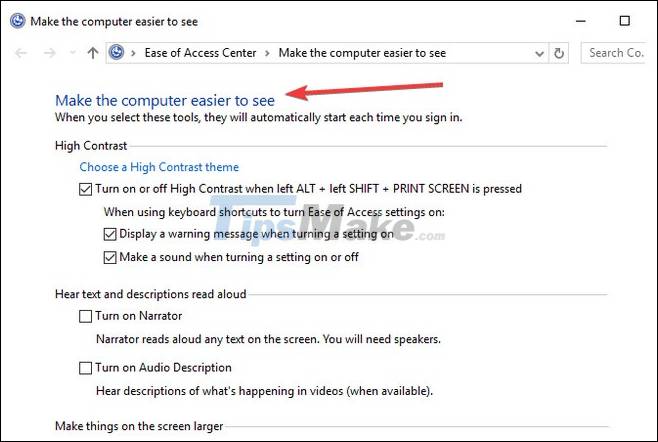
Step 4: In the section Make things on the screen easier to see, uncheck the option Remove background images (where available).

Step 5: Click OK.
Step 6: Restart your computer and try to install wallpaper to see if the error persists.
Method 3: Create a new user account under Admin
Step 1: Click Start => Settings.

Step 2: On the Settings window, find and click Family and Other people.
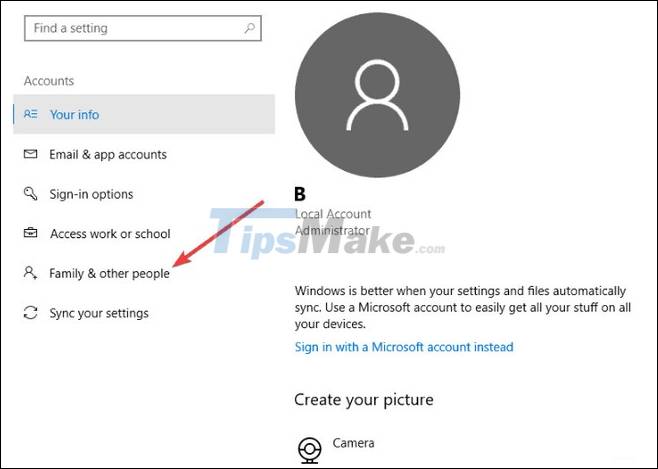
Step 3: Select Accounts.

Step 4: Click on Add someone else to this PC.

Step 5: Enter any username and password to create a new user account.
Step 6: Click on Change account type.
Step 7: Click on the menu, choose Administrator to set up Admin rights for the account.
Step 8: Finally, restart the laptop and log in with the new account, try setting the wallpaper to see if the error persists or not.
Method 4: Delete TranscodedWallpaper or slideshow file in Registry editor
Sometimes the cause of the failure to install the Windows 10 laptop wallpaper can be because the image file you use is damaged and has to be deleted.
Step 1: Click Start => File Explorer.

Step 2: Paste the below path in the address bar:
% USERPROFILE% AppDataRoamingMicrosoftWindowsThemes
Step 3: Double-click the slideshow.ini file and open the file in Notepad.
Step 4: Erase the contents of the file.
Step 5: Save your changes and close the File Explorer window.
Step 6: Finally, try reinstalling the desktop wallpaper to see if the error persists.
Method 5: Fix the error through Registry Editor
Step 1: Open the Run window by pressing Windows + R, type regedit and press Enter to open the Registry Editor window.
Step 2: On the Registry Editor window, navigate to the following key:
HKEY_LOCAL_MACHINESoftwareMicrosoftWindowsCurrentVersionPolicies

Step 3: Find and right-click Policies => select New => Key and name the new key ActiveDesktop.
Step 4: Next in the right pane, right-click New => DWORD and name it NoChangingWallPaper. Set the DWORD value to 0.
Step 5: Restart the laptop and try to install the wallpaper.
Method 6: Perform a clean boot
By performing a clean boot to fix problems, a software-related conflict error can be the cause of the laptop wallpaper failure not being installed.
Follow the steps below:
Step 1: Login to your Admin account, then enter msconfig in the Search box on the Start Menu.
Step 2: Click to open the System Configuration window.
Step 3: On the window find and click the Services tab.

Step 4: Check Hide all Microsoft services.

Step 5: Click on Disable all.
Step 6: Next, access the Startup tab, click Open Task Manager.

Step 7: Close the Task manager window and then click OK.
Step 8: Finally, restart the laptop and install the wallpaper to see if the error persists or not.
Method 7: Disable video driver
Step 1: Right-click the Start button, select Device Manager.
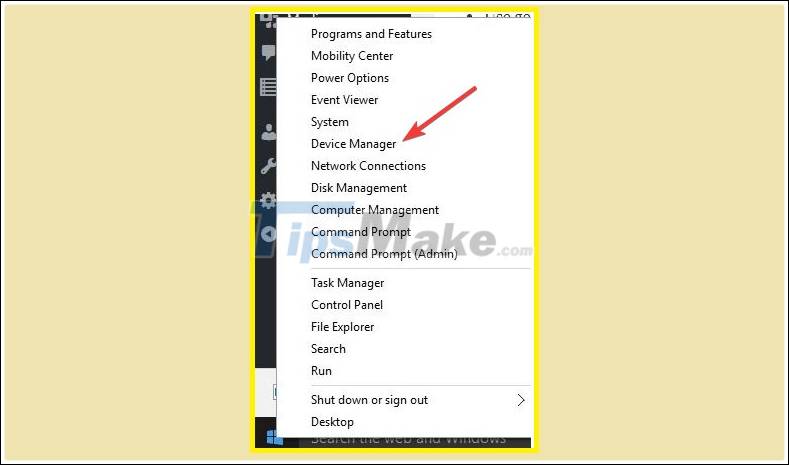
Step 2: Right-click on Video Card, select Disable.
Step 3: Restart the laptop and try to install, change the background image to see if the error persists or not.
Option 8: Fix errors through Ease of Access center
Step 1: Click Start => Settings.
Step 2: Select Ease of Access.

Step 3: Click on the link Optimize Visual Display.
Step 4: Scroll down to find Make the computer easier to see, uncheck the option Remove background images (where available).
Step 5: Click Save => Apply and close the window.
Method 9: Use Group Policy Editor
Step 1: Open the Run window and type gpedit.msc into it and press Enter.
Step 2: On the Local Group Policy Editor window, find and click User configuration.

Step 3: Click on Administrative Templates.
Step 4: Double click on Control Panel.
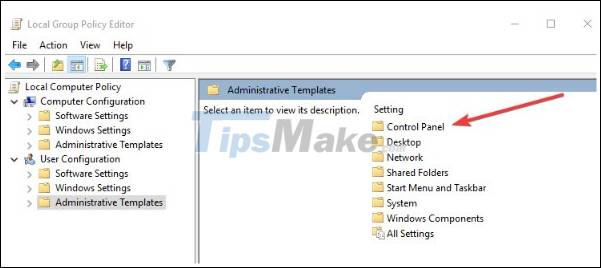
Step 5: Double click on Personalization.
Step 6: Find and double click Prevent changing desktop background.

Step 7: Select Not Configured or Disabled to allow changing the background image.

Method 10: Activate Show Windows Background
Step 1: Click Start => Settings.
Step 2: Select Ease of Access.
Step 3: Click on More Options.
Step 4: Find and enable the Show Windows Background option.
The above TipsMake article has just guided you how to fix the error of not installing Windows 10 background image when using the Laptop. Hope the information is useful to you. Good luck.
You should read it
- How to get Unsplash photos as Windows 10 wallpapers
- Download now a set of high quality wallpapers for computers with many themes
- Download a full set of 200 beautiful, varied themes for your computer
- Download now a set of quality wallpapers for computers with Game and Hackers themes
- Top 200 very beautiful laptop wallpapers, super sharp resolution
- More than 70+ synthetic Naruto wallpapers for computers
- Top 200 beautiful Full HD desktop wallpapers not to be missed
- Collection of more than 90 black wallpapers for computers and laptops
May be interested
- Fixed an issue that could not replace Windows 10 desktop wallpaper with Group Policy
 if you try to change the desktop background with local group policy editor on windows 10 but fails, here is another solution.
if you try to change the desktop background with local group policy editor on windows 10 but fails, here is another solution. - How to get Unsplash photos as Windows 10 wallpapers
 unsplash is a free and high quality photo sharing website. can you use unsplash images to make windows 10 wallpapers?
unsplash is a free and high quality photo sharing website. can you use unsplash images to make windows 10 wallpapers? - How to use GIF images as beautiful wallpapers for Windows 10 computers
 windows 10 provides users with many ways to customize the operating system. today, tipsmake.com will share and guide you how to use gif as a beautiful wallpaper for windows 10 computer with bionix software without fear of taking up too much resources on your computer such as ram or cpu.
windows 10 provides users with many ways to customize the operating system. today, tipsmake.com will share and guide you how to use gif as a beautiful wallpaper for windows 10 computer with bionix software without fear of taking up too much resources on your computer such as ram or cpu. - How to automatically change Bing wallpaper on Windows 10
 the dynamic theme application will install bing wallpaper on windows 10 and automatically change the wallpaper.
the dynamic theme application will install bing wallpaper on windows 10 and automatically change the wallpaper. - Instructions to change the wallpaper on Windows 11
 changing the wallpaper in windows 11 is one of the best ways to customize the desktop. adding a new wallpaper to your desktop is like redecorating your room, and a visually appealing wallpaper will help make your windows 11 pc shine.
changing the wallpaper in windows 11 is one of the best ways to customize the desktop. adding a new wallpaper to your desktop is like redecorating your room, and a visually appealing wallpaper will help make your windows 11 pc shine. - How to change computer wallpaper on Windows 11, 10, 8.1, 7 quickly
 changing the wallpaper on windows makes the desktop more lively, expressing personal style. each version of windows has a different way to change the wallpaper. refer to the detailed instructions in this article.
changing the wallpaper on windows makes the desktop more lively, expressing personal style. each version of windows has a different way to change the wallpaper. refer to the detailed instructions in this article. - Invite to download the wallpaper installation app with super nice Unsplash images on Windows 10 worth $ 200, is free
 wallpaper 10 is an application that helps change the wallpaper automatically for the lock screen and the desktop screen on windows 10 (64bit).
wallpaper 10 is an application that helps change the wallpaper automatically for the lock screen and the desktop screen on windows 10 (64bit). - How to manually change the wallpaper with Wallpaper Slideshow LT
 wallpaper slideshow lt tool will change your desktop wallpaper automatically when you open your computer.
wallpaper slideshow lt tool will change your desktop wallpaper automatically when you open your computer. - Invite to download wallpapers 4K style beautiful Surface
 recently, michael gillett, a big microsoft character, has created a brand-new website dedicated to hard-core microsoft fans and those who love the software maker.
recently, michael gillett, a big microsoft character, has created a brand-new website dedicated to hard-core microsoft fans and those who love the software maker. - Set up Desktop wallpaper as a Start Screen screen background image on Windows 8.1
 microsoft has added an interesting new feature in windows 8.1 start screen that allows you to set desktop wallpaper as a start screen screen background image. this helps users feel less bored every time they access the windows 8.1 startsreen screen.
microsoft has added an interesting new feature in windows 8.1 start screen that allows you to set desktop wallpaper as a start screen screen background image. this helps users feel less bored every time they access the windows 8.1 startsreen screen.










 How to fix the error The computer starts up with BCD, Winload.efi or Winload.exe errors
How to fix the error The computer starts up with BCD, Winload.efi or Winload.exe errors How to fix Camtasia black screen error on Windows 10
How to fix Camtasia black screen error on Windows 10 How to fix corrupted memory dump file
How to fix corrupted memory dump file 4 common mistakes when using Nearby Sharing and how to fix it
4 common mistakes when using Nearby Sharing and how to fix it How to fix blue screen error when printing on Windows 10
How to fix blue screen error when printing on Windows 10 Windows 10 has encountered the 'blue' screen of death
Windows 10 has encountered the 'blue' screen of death