How to fix blurred computer screen errors
In fact, this is not an uncommon phenomenon and they occur constantly leading to affecting the user experience. In this article, the TipsMake will guide you how to fix blurred, blurry computer screen.
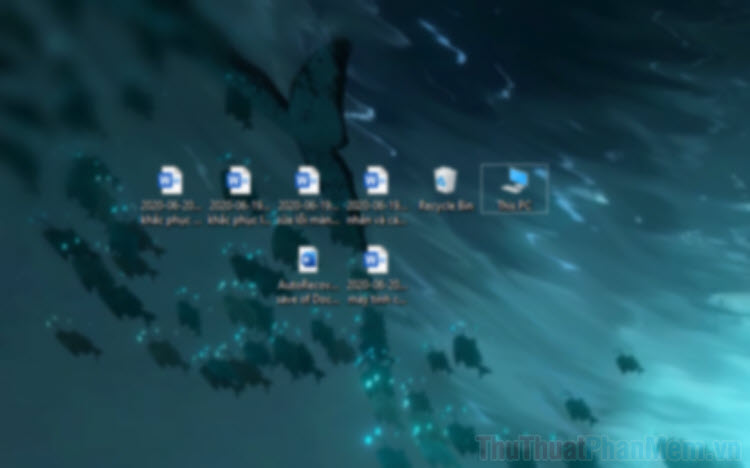
1. Set the right resolution for the screen
If you do not set the screen resolution correctly, the computer will not be able to display sharp and make the most of the screen resolution. To set the computer to export the correct image resolution of the screen you proceed to do the following:
Step 1: First, right-click on the screen and select Display Settings to open screen settings.
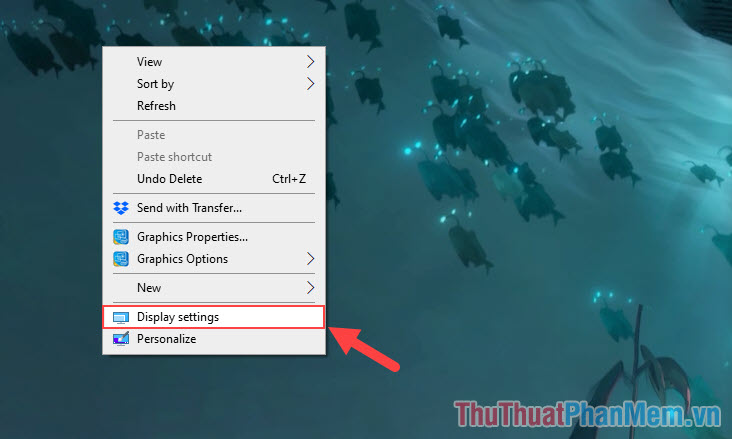
Step 2: Then, you set the Display Resolution item . Please select the resolution that has the Recommended next to it because it is the appropriate resolution for the screen you are using.
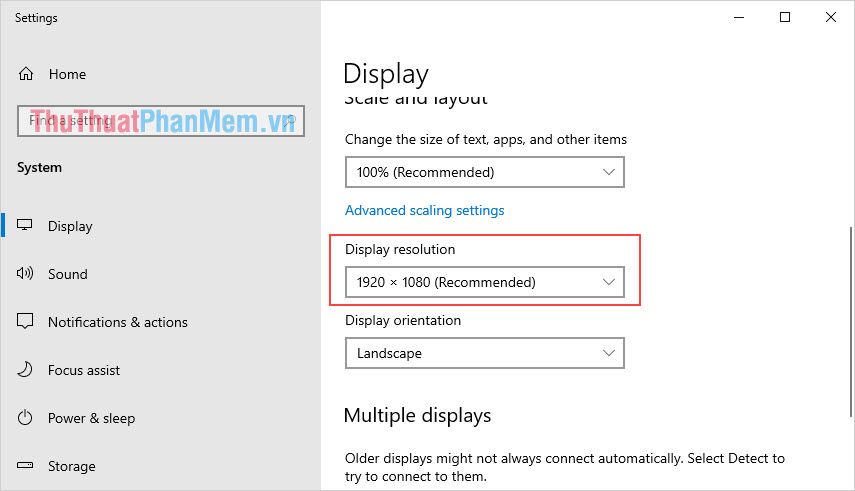
2. Screen settings do not match

On any computer screen is also equipped with the feature to adjust directly on the screen. Maybe during the use you have set them causing them to deviate in color as well as display parameters. To solve this problem, you need to Restart the settings of the screen on the computer.
Step 1: You conduct a search for the cluster of adjustment keys on the screen (usually below or behind the screen) and press the Menu button .
Step 2: Next, go to Settings and select Restart Default or Restart (depending on the screen).
3. Update Driver for the screen
In order for the computer to appear on the screen, you must have a Driver for GPU hardware (including iGPU and discrete video card). However, each computer uses different video cards, so you need to know what hardware you are using to choose the appropriate installation method.
In this article, the Software Tips will mention Nvidia, AMD and iGPU display cards Intel, if you use AMD iGPU then you just need to download AMD video card driver and install normally .
4. Screen error
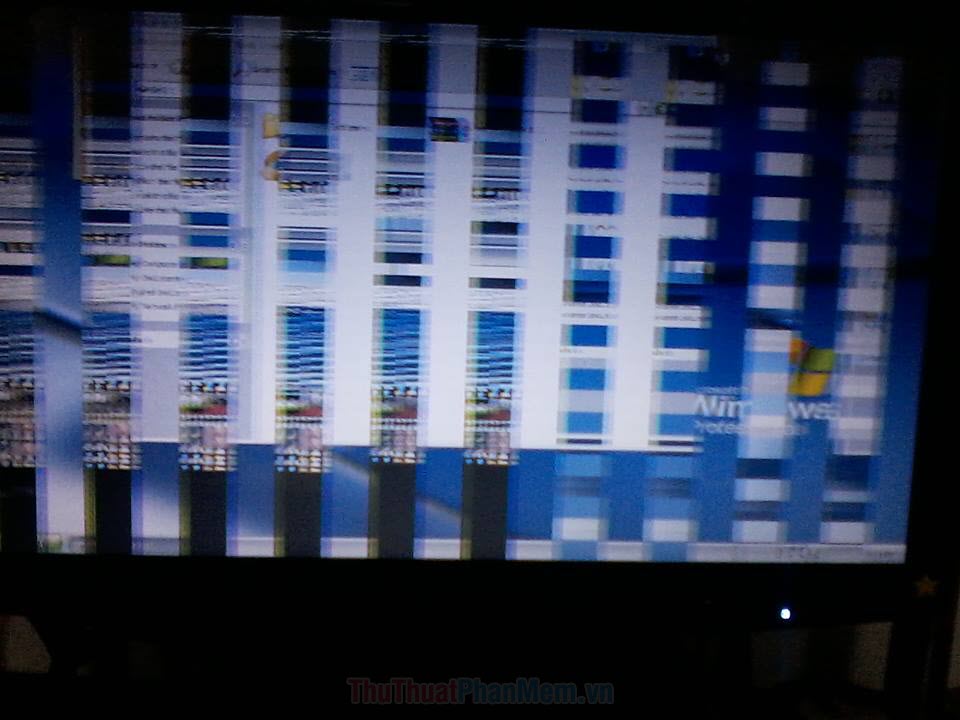
If your screen has not encountered this phenomenon before, then your monitor may have encountered an error. Encountering on-screen errors is a fairly common problem and they can result from on-screen control board errors. To overcome this error, force you to bring to a technician to check, if light, you can replace or worse then force you to replace another screen!
5. Error of the video card

If you use the video card on the computer, they probably have an error because of the display output by the video card. To determine if the error is due to the video card or not, you can use a different output source to supply the monitor. You can change the other output port on the video card or use a different output source such as: Output source for TV .
6. Change signal cable

When the computer screen fails, you should try changing the output wires to check if the wire is faulty or not. Although seldom touched, the video wires often encountered internal core faults and they made the connection unstable. Currently on the market there are many different types of video outputs such as HDMI, DisplayPort, VGA, . You choose the best type that the monitor supports to use.
You should read it
- 9 reasons why your computer is not responding and how to fix it
- Streaky computer screen - Cause and fix
- How to fix vertical screen stripes, horizontal stripes
- Fix PC error not receiving iPhone in iTunes
- Instructions to make blue screen death errors on Windows extremely simple to poke friends
- The computer screen is noisy: Causes and How to fix it
- Fix some common computer errors - Part 1
- How to fix black screen error on computer
May be interested
- What is the average lifespan of a laptop?
 a lot of people ask that the average life expectancy of a laptop is how long
a lot of people ask that the average life expectancy of a laptop is how long - When to upgrade RAM? Guide to upgrade laptop RAM
 you can upgrade your computer's storage memory by following the instructions to upgrade laptop ram. but this needs to be thoroughly tested first.
you can upgrade your computer's storage memory by following the instructions to upgrade laptop ram. but this needs to be thoroughly tested first. - How to fix hard drive Unallocated
 one of the common errors on the computer is the hard drive being unallocated and facing the risk of losing all internal data.
one of the common errors on the computer is the hard drive being unallocated and facing the risk of losing all internal data. - Should we split an SSD?
 ssds offer users many advantages over hdds such as compact size, fast data access speed and more durable life.
ssds offer users many advantages over hdds such as compact size, fast data access speed and more durable life. - How to fix the error of not receiving an SSD
 ssd is an indispensable component on the pc or on today's laptops because of the speed of data access, energy saving, compactness and especially the price is becoming cheaper and suitable for 'pocket money' of all customer segments.
ssd is an indispensable component on the pc or on today's laptops because of the speed of data access, energy saving, compactness and especially the price is becoming cheaper and suitable for 'pocket money' of all customer segments. - Is it okay to use the laptop while charging while using the battery?
 to protect the battery on the laptop, we have a lot of different ways through the proper use and operation of the battery.
to protect the battery on the laptop, we have a lot of different ways through the proper use and operation of the battery.






 How to fix blurry apps on Windows 10
How to fix blurry apps on Windows 10 Fix printer errors with blurred text and blurred lines
Fix printer errors with blurred text and blurred lines Causes and solutions for blurry printer problems
Causes and solutions for blurry printer problems How to fix the error of the computer screen being minimized 2 sides
How to fix the error of the computer screen being minimized 2 sides How to use the Windows 10 DPI Fix utility to fix blurry text errors
How to use the Windows 10 DPI Fix utility to fix blurry text errors