How to Find Your Computer's MAC Address
Windows Vista, 7 or 8 operating system
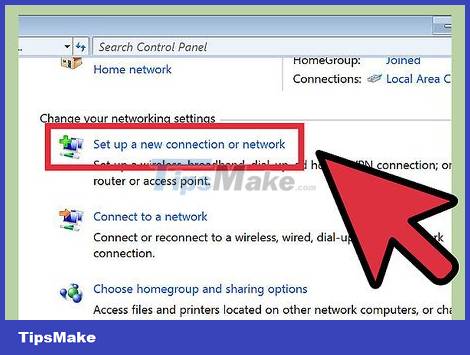
Connect to the network. This method is only available when your computer is connected to a network. Connect to the network protocols for which you need to get the MAC address (also known as the physical address or identifier of each device). Connection protocols include: Wi-Fi if you need the MAC address of the wireless network card (wireless card) and Ethernet if you need the MAC address of the wired network card.
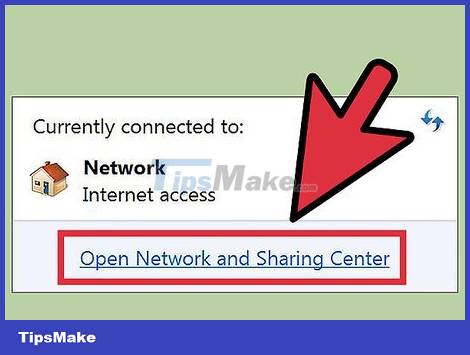
Click on the connection icon in the system tray. The icon looks like a small picture (see image above), or like a small computer screen. After clicking on it, select "Open Network and Sharing Center".
With the Windows 8 operating system, run the application on the Desktop located at the Start screen. When you are in Desktop Mode, right-click on the connection icon in the system tray. Select "Network and Sharing Center".

Find the name of the network and click on it. It is always displayed after the word Connections. After clicking, a small window will open as shown in the image.

Click on Details. Then, a list of network configuration information will appear, similar to when you use the IPConfig tool in the Command Prompt.

Find the Physical Address line. That is the MAC address information you need.
Windows 98 and XP operating systems

Connect to the network. This method is only available when your computer is connected to a network. Connect to the network protocols for which you need to get the MAC address (also known as the physical address or identifier of each device). Connection protocols include: Wi-Fi if you need the MAC address of the wireless network card (wireless card) and Ethernet if you need the MAC address of the wired network card.

Open the network connections section (Network Connections). If you don't have this icon on your Desktop, find it in the taskbar (located in the bottom right corner of the Windows toolbar) and click on it to open information about the current connection. at or list of available connections.
You can also access Network Connections from the Control Panel, located in the Start menu.

Right-click on the current connection and select Status.

Select Details. However, in some versions of Windows, it may be located in the Support Tab. Then, a list of network configuration information will appear, similar to when you use the IPConfig tool in the Command Prompt.

See the Physical Address line. That is the MAC address information you need.
Any Windows Version

Open Command Prompt. ⊞ WinPress the + keys Rand type cmdin the Run command line. Press the key ↵ Enterto open Command Prompt.
For Windows 8, press the ⊞ Win+ key Xand select Command Prompt from the menu.

Run the GetMAC command. At the Command Prompt window, type getmac /v /fo listand press ↵ Enter. Then, the configuration information of all networks will be displayed on the screen.

Find Physical Address. This is another way to describe your MAC address information. Get the correct physical address of the device you want to connect to – as there will be several devices listed here. For example, your wireless connection will have a different MAC address than your Ethernet connection.
Mac OS X 10.5 (Leopard) and Later Versions

Open System Preferences. You can find it by clicking on the Apple logo located in the top left corner of the screen. Make sure your computer is connected to the network for which you are looking for MAC address information.

Choose your connection. Select Network and select Airport or Built-in Ethernet, depending on the connection method you are using. The connections will be listed in the left pane.
For an Ethernet connection, select Advanced and point to the Ethernet card. At the top, you will see the Ethernet ID, which is the MAC address you need.
For an AirPort connection, select Advanced and point to the AirPort tab. There you will see information about the AirPort's identification number (AirPort ID), which is the MAC address you need.
Mac OS X 10.4 (Tiger) and Earlier Versions

Open System Preferences. You can find it by clicking on the Apple logo located in the top left corner of the screen. Make sure your computer is connected to the network for which you are looking for MAC address information.

Select Network.

Select connections from the Show category. The Show category will list all devices connecting to the network. Select Ethernet or AirPort connection.

Find the AirPort ID or Ethernet ID. When you select a connection in the Show category, click on the corresponding tab (Ethernet or AirPort). The MAC address of the Ethernet ID or AirPort ID will be displayed.
Linux operating system

Open Terminal. Depending on your system, it may be called Terminal, Xterm, Shell, Command Prompt or something similar. Typically, you will find it in the Accessories folder located in Applications (or equivalent).

Open the configuration interface. Tap ifconfig -aand press ↵ Enter. If you are denied access, type sudo ifconfig -aand enter your password.

Find MAC address. Scroll down until you find the connection you need (The main Ethernet port will have a labeleth0). Find itHWaddr, this is your MAC address.
iOS operating system

Open Settings. You can find the Settings app on the Home Screen. Select General information (General).

Select Device information (About). The screen will display specific information about the device. Scroll down until you see the Wi-Fi address. This is the device's MAC address.
This guide applies to all devices using the iOS operating system: iPhone, iPod and iPad

Find the MAC address of the Bluetooth connection. If you need the Bluetooth address, you can find it right under the Wi-Fi Address section.
Android

Open Settings. Open the Home Screen, press the Menu button and select Settings. You can also open Settings by selecting the app in the App Drawer.

Scroll down to Device Information (About Device). This item is usually at the bottom of the Settings list. In the About Device category, select Status.

Select the MAC address to search. Scroll down until you find the Wi-Fi MAC address information. This is the device's MAC address.

Find the Bluetooth MAC address. The Bluetooth MAC address is displayed just below the Wi-Fi MAC address. The Bluetooth function must be turned on before you view its address information.
Windows Phone 7 Operating System or Newer Version

Open Settings. You can access this item by selecting the main screen (Home Screen) and swiping left. Scroll down until you see the Settings option.

Find Device Information (About). In the Settings section, scroll down and select About. There, select More Info. The MAC address to be searched will be displayed at the bottom of the screen.
Chrome OS operating system

Select the Network icon. This icon is located in the lower right corner of the desktop and looks like four radiating bars.

Open Network Status. In this category, select the "i" icon, located in the lower right corner. A message will appear and display the device's MAC address.
Electronic Gaming Devices
Find your PlayStation 3 device's MAC address. In the PlayStation main menu, scroll left until you see the Settings category. Continue scrolling down until you see System Settings.
Scroll down and select System Information. The MAC address will be displayed immediately below the IP address.
Find your Xbox 360's MAC address. Open System Settings from the Dashboard. Open Network Settings and select Configure Network.
Select the Additional Settings tab and select Advanced Settings. Select Alternate MAC Address.
The MAC address will be listed here. It may not be displayed separated by colons.

Find the MAC address of your Wii device. Select the Wii icon in the lower left corner of the Channel menu. Scroll to page 2 of the Settings category and select Internet. Select "Console Information" and the MAC address will be displayed here.
You should read it
- How to find the IP address of another computer on the LAN
- What is an IP address?
- How to check your computer's IP address - How to view and find the IP address
- How to find the router IP address on any platform
- How to find the default gateway IP address
- 6 simple ways to find the fastest computer IP address
- The easiest way to Find IP Address
- Things you need to know about Private IP addresses
May be interested
- Understanding IP address 192.168.1.4
 192.168.1.4 is the fourth ip address in the range from 192.168.1.1 to 192.168.1.255. home broadband routers often use this ip address to assign to local devices.
192.168.1.4 is the fourth ip address in the range from 192.168.1.1 to 192.168.1.255. home broadband routers often use this ip address to assign to local devices. - How to find the MAC address using the command line in Linux
 today, tipsmake.com will talk about an important command in linux, ip. this command works on all linux distributions, including ubuntu, arch linux, debian, fedora, etc. '
today, tipsmake.com will talk about an important command in linux, ip. this command works on all linux distributions, including ubuntu, arch linux, debian, fedora, etc. ' - What is the IP address 192.168.1.5 used for?
 ip address 192.168.1.5 is considered a private ip address, and as such, users often find it the most on home networks with linksys broadband routers. however, other routers can also use it.
ip address 192.168.1.5 is considered a private ip address, and as such, users often find it the most on home networks with linksys broadband routers. however, other routers can also use it. - How to change MAC addresses on Windows, Linux and MAC OS X
 one of the flaws that can't catch wifi is because the network card's mac address does not match the mac address of the primary wifi network. therefore, you need to change the mac address on the computer.
one of the flaws that can't catch wifi is because the network card's mac address does not match the mac address of the primary wifi network. therefore, you need to change the mac address on the computer. - Ways to find IP Router address on Windows 10
 to be able to find the router ip address on win 10, we can use many different ways, such as searching by available information on the computer or using other specialized ip address finder software.
to be able to find the router ip address on win 10, we can use many different ways, such as searching by available information on the computer or using other specialized ip address finder software. - Fix IP address conflict error on Windows computer
 there are many causes of ip address conflicts on windows computers. for example, a computer is assigned a static ip address but within dhcp for local network (local network) and the same address assigned by dhcp server to another computer. or your laptop is put into sleep mode and then reopen, while connecting to the network assigned an ip address to another computer, ...
there are many causes of ip address conflicts on windows computers. for example, a computer is assigned a static ip address but within dhcp for local network (local network) and the same address assigned by dhcp server to another computer. or your laptop is put into sleep mode and then reopen, while connecting to the network assigned an ip address to another computer, ... - How to find an account associated with an email address
 the original email address or phone number you use to register online accounts may be abused. so how to find all accounts associated with that email address or phone number?
the original email address or phone number you use to register online accounts may be abused. so how to find all accounts associated with that email address or phone number? - 192.168.1.2: Common router IP address
 192.168.1.2 is a private, default ip address for some types of home broadband routing. it is also often assigned to individual devices on a home network when a router has an ip address of 192.168.1.1.
192.168.1.2 is a private, default ip address for some types of home broadband routing. it is also often assigned to individual devices on a home network when a router has an ip address of 192.168.1.1. - Disable IPv6 to troubleshoot Internet connectivity issues on Windows computers
 ipv6 is the latest protocol address that will replace ipv4. since windows vista and ipv6 are enabled by default, many devices and network systems do not support ipv6. if you're having network connectivity problems, you should probably disable ipv6 to fix the problem.
ipv6 is the latest protocol address that will replace ipv4. since windows vista and ipv6 are enabled by default, many devices and network systems do not support ipv6. if you're having network connectivity problems, you should probably disable ipv6 to fix the problem. - Learn 192.168.0.100 IP address for local network
 192.168.0.100 is a private ip address, meaning it is used exclusively on private networks where it will be the ip address of the router or one of the devices on the network.
192.168.0.100 is a private ip address, meaning it is used exclusively on private networks where it will be the ip address of the router or one of the devices on the network.










 How to Use a VPN
How to Use a VPN How to Find Forgotten WiFi Password
How to Find Forgotten WiFi Password How to Search on Instagram
How to Search on Instagram How to Access Shared Folders on a Network
How to Access Shared Folders on a Network How to Set Up a Network Drive
How to Set Up a Network Drive How to Set Up a Local Area Network (LAN)
How to Set Up a Local Area Network (LAN)