How to Unzip Files on Linux
Unzip a folder
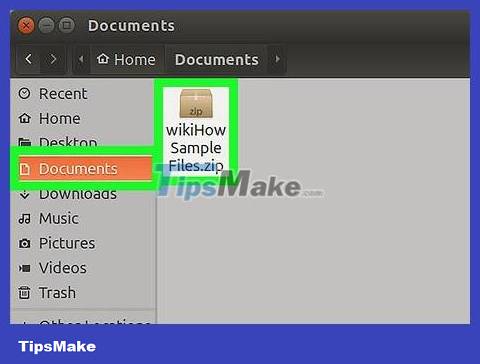
Locate the compressed folder. If it's in the Documents category, open Documents.
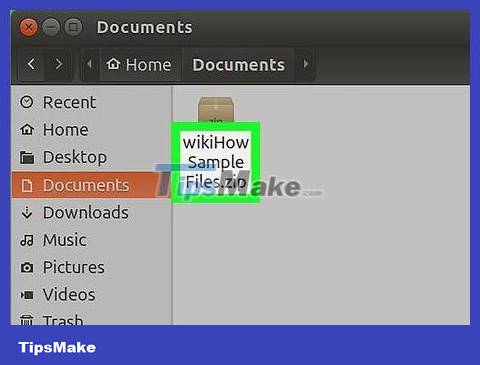
Note the name of the compressed folder. You will need to enter the exact name that the compressed folder displays.
Remember to note both spacing and capitalization.
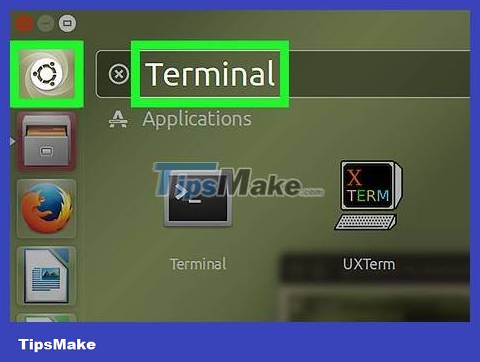
Click Menu located in the lower left corner of the screen.
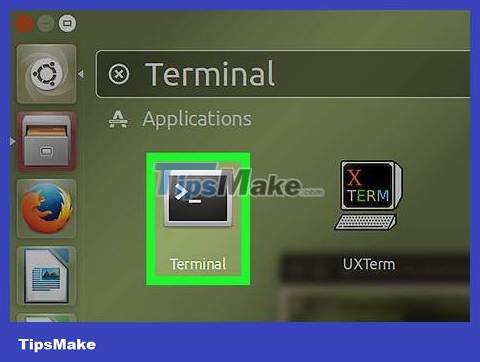
Click the Terminal icon. This icon looks like a black box with a white ">_" symbol. You will also see the Terminal application in the left sidebar of the Menu window and also in the group of programs displayed on the Menu window.
You can also find the Terminal app by clicking the search bar at the top of the Menu window and entering keywords terminal.

Type unzip filename.zipinto the Terminal interface. Replace the "filename" part of the command with the name of your compressed folder.
For example, if the compressed folder is called "BaNaNa", you will have to type it unzip BaNaNa.zipinto Terminal.

Press ↵ Enter. The command will begin executing and the folder you selected will be extracted.
Extract all compressed folders in the directory

Navigate to the directory containing the compressed folder. To do this, you just need to open the large folder where your compressed folder is stored.
If you try to execute the "unzip" command on all folders in the current directory, you may accidentally unzip unnecessary folders.

Type pwdin the Terminal window and press ↵ Enter. The "pwd" command will launch and indicate the name of the current directory.
This step is just to make sure you are in the right position before proceeding with the extraction.

Type unzip "*.zip"into the Terminal screen. This command will search all folders with the ".zip" extension that are in the current directory.
Enclosing part *.zipof the command in quotes limits the type of file that will be extracted.

Press ↵ Enter. The command will begin executing and the folders you selected will be unpacked. You will be able to view the contents of the compressed folders in the directory in which they are stored.
If this command doesn't work, enter the code unzip /*zipinto Terminal instead.
You should read it
- How to Extract ZIP Files
- How to extract Zip files on your computer
- How to extract zip file on iPhone
- How to access Linux files on Windows 10
- Unzip Zip, RAR, ... files online without software
- File Management in Unix / Linux
- Is it possible to run .exe files on Linux?
- How to extract multiple files on Windows 10
May be interested
- How to extract multiple files on Windows 10
 application zip open zip all zip tar unrar unzip will extract multiple files simultaneously on windows 10.
application zip open zip all zip tar unrar unzip will extract multiple files simultaneously on windows 10. - How to compress and decompress files on iOS
 in this article, you will join tipsmake to find out how the file decompression feature works, but first you must update to ios 13 or later!
in this article, you will join tipsmake to find out how the file decompression feature works, but first you must update to ios 13 or later! - How to Unzip Files on Windows
 many files that come downloaded from the internet are compressed to save space and bandwidth. compressed files make it easy to send multiple files at once, and there are multiple forms of compression that are commonly used. windows...
many files that come downloaded from the internet are compressed to save space and bandwidth. compressed files make it easy to send multiple files at once, and there are multiple forms of compression that are commonly used. windows... - How to use pandoc to convert files on Linux
 you can use pandoc on linux to convert over 40 different file formats. you can also use it to create a simple docs-as-code system by writing to markdown, saving with git and exporting it in any supported format.
you can use pandoc on linux to convert over 40 different file formats. you can also use it to create a simple docs-as-code system by writing to markdown, saving with git and exporting it in any supported format. - How to create new files in Linux
 there are a number of different linux applications and commands that will create new files for you, even without launching the application. the method you use will depend on your purpose for the file. let's take a look at the options so you can see which one is most useful for you!
there are a number of different linux applications and commands that will create new files for you, even without launching the application. the method you use will depend on your purpose for the file. let's take a look at the options so you can see which one is most useful for you! - How to Create ISO Files on Linux
 today's tipsmake will show you how to turn multiple files into one iso file on a linux computer. you need to use the linux command line to do it.
today's tipsmake will show you how to turn multiple files into one iso file on a linux computer. you need to use the linux command line to do it. - How to Find Files in Linux
 if you don't know how, finding files in linux can be quite difficult. here, the best way is to use a few different terminal commands. they are much more powerful than the simple search features on other operating systems, and when you know how to use them well, you will have complete control over your files.
if you don't know how, finding files in linux can be quite difficult. here, the best way is to use a few different terminal commands. they are much more powerful than the simple search features on other operating systems, and when you know how to use them well, you will have complete control over your files. - How to copy and rename files in Linux
 there are more ways to copy and rename files on linux than just cp and mv. try some commands and other ways suggested below.
there are more ways to copy and rename files on linux than just cp and mv. try some commands and other ways suggested below. - How to extract a file or folder from a TAR or TAR.GZ file
 a tarball (tar or tar.gz) is a collection of files grouped together as a single archive that makes it easy to store and transfer large numbers of files locally or over the internet. whenever you need files, you just need to unzip the archive.
a tarball (tar or tar.gz) is a collection of files grouped together as a single archive that makes it easy to store and transfer large numbers of files locally or over the internet. whenever you need files, you just need to unzip the archive. - How to synchronize files and folders on Linux
 linux administrators must keep folders synced on a regular basis. there are two simple use scenarios for synchronizing these files and folders.
linux administrators must keep folders synced on a regular basis. there are two simple use scenarios for synchronizing these files and folders.










 What is UID in Linux? How to find and change the UID
What is UID in Linux? How to find and change the UID How to install multiple Java versions on CentOS 8
How to install multiple Java versions on CentOS 8 Flow control in Shell
Flow control in Shell Loop in Unix / Linux
Loop in Unix / Linux Control loop in Unix / Linux
Control loop in Unix / Linux Shell replacement
Shell replacement