2 ways to convert PDF files to Word easily
When converting a PDF file to DOC or DOCX, users can make editing that file easier. This article will show everyone how to convert PDF files to Word document format using Microsoft Word and Google Docs.
Convert PDF to Word with Microsoft Word
Step 1: Right-click on the PDF file you want to open. If you're on a Mac and don't have a right mouse button, Control-click the file. This will open the context menu.
Step 2: Select Open with (it will be near the top of the menu).
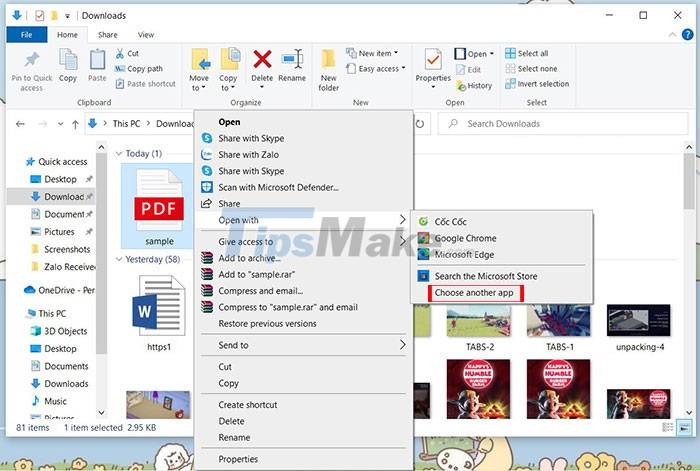
Step 3: In the expanded menu that just appears, click Word or Microsoft Word. This will open Word and attempt to display the PDF file.
If the Word option does not appear, select Choose anothe apps > More apps.
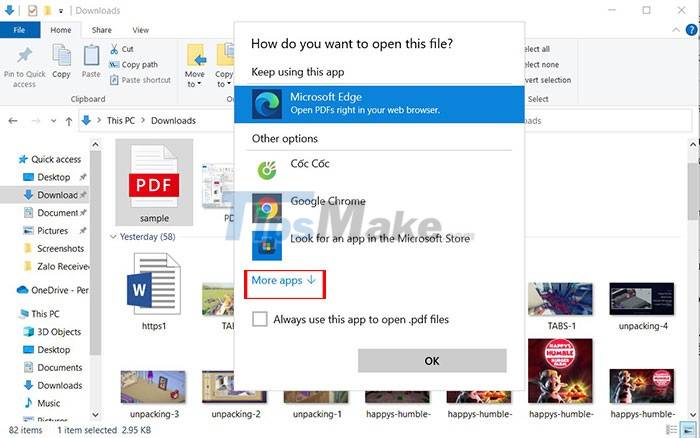
Step 4: Click OK to convert the file. Word will convert the file to its own format and display the results. If you are converting a large file, it may take several minutes to complete.
Step 5: Edit Word Document
Documents converted from PDF to Word may not correspond perfectly due to line and page breaks, graphics and other details. Making manual adjustments is necessary to make the text look more scientific and beautiful.

If people download a PDF from the Internet, people will see a bar at the top of the document asking if they want to enable editing. Click Enable Editing to start making changes to the file.
Step 6: Save the converted PDF file
When you're ready to save the converted file as its own Word document, do the following:
- Windows: Click File, click Save As > This PC, enter a filename, choose a save location on the left side of the window, and click Save.
- Mac: Click File > Save As, enter a name and choose a file location, and finally click Save.

Convert PDF files to Word with Google Docs
Step 1: Go to Google Docs
This will open the Google Docs page if everyone is signed in to their Google Account.
If not signed in, enter your email address and password when prompted. One caveat when using Google Docs to convert PDF files is that it won't store any PDF images.
Step 2: Click Open File Chooser

Click the file icon in the upper-right corner of the file list, below the template gallery.
Step 3: Click the Upload tab > select Choose file from device.

Step 4: Select a PDF file and click Open.
This will upload the PDF file and put it in Google Drive and open a preview when the upload is complete.
Step 5: Click Open with
Open with is in the top center of the window and select Google Docs.

Step 7: Click Google Docs in the menu
This will open the PDF file in the Google Docs page. If people don't see Google Docs as an option, people can add it themselves.
If you don't see the drop-down, tap Connect other apps in the drop-down menu, then search for Google Docs and select Install to get it.
Step 8: Save the PDF as a Word document

After editing a PDF file in Google Docs, users can save it as a Word file and download it to their computer.
Click File in the upper left of the Google Docs toolbar > Downloads > select Microsoft Word (.docx) as the format. The file will eventually be downloaded to your computer, in the same folder as the other downloads.
You should read it
- Add another tool to convert Word files to PDF for free
- How to convert PDF files and image files to Word 96.69% without error Font!
- Convert Word files to PDF, convert DOC / DOCX files into PDF quickly
- How to convert PDF files to Word Online very fast
- How to Convert Docx Files to Doc
- Instructions for transferring PDF files to Word are free of Vietnamese errors
- How to Convert Word Files to PDF Format
- How to convert CAD files to Word the fastest and most standard way
May be interested
- Convert Word files to PDF, convert DOC / DOCX files into PDF quickly
 transferring word files to pdf is extremely easy thanks to the feature of converting word to pdf available in office or using the online word converter that we introduced below.
transferring word files to pdf is extremely easy thanks to the feature of converting word to pdf available in office or using the online word converter that we introduced below. - How to convert PDF files to Word Online very fast
 there are many different online tools for converting pdf documents to word, but today, we will introduce you to nitro pro's tool, which is completely free but also very easy to use. please consult.
there are many different online tools for converting pdf documents to word, but today, we will introduce you to nitro pro's tool, which is completely free but also very easy to use. please consult. - How to convert a JPG image to a PDF
 currently there are many software that support us to convert text files into pdf. and even jpg image files we can convert to pdf easily. the following article will guide you some simple ways to convert jpg files to images
currently there are many software that support us to convert text files into pdf. and even jpg image files we can convert to pdf easily. the following article will guide you some simple ways to convert jpg files to images - How to Convert Docx Files to Doc
 this article shows you how to convert microsoft word documents with docx format to doc. docx files were introduced in 2007, so they cannot be opened with some older versions of word that only support doc files; luckily, you can use the new version of word to convert docx files to doc. if you don't have microsoft word, you can use an online text converter.
this article shows you how to convert microsoft word documents with docx format to doc. docx files were introduced in 2007, so they cannot be opened with some older versions of word that only support doc files; luckily, you can use the new version of word to convert docx files to doc. if you don't have microsoft word, you can use an online text converter. - How to convert PDF files to WORD without font errors
 pdf files have the advantage of being small in size, making them easy to share with others. however, the disadvantage is that it is difficult to edit text and images in the file. so how to convert pdf files to word or doc?
pdf files have the advantage of being small in size, making them easy to share with others. however, the disadvantage is that it is difficult to edit text and images in the file. so how to convert pdf files to word or doc? - Instructions for transferring PDF files to Word are free of Vietnamese errors
 now there are many tools and software to support converting and converting pdf to word. but most have limitations such as losing money or being blurred.
now there are many tools and software to support converting and converting pdf to word. but most have limitations such as losing money or being blurred. - How to Convert Word Files to PDF Format
 this article shows you how to convert microsoft word documents to pdf format. pdf files are compatible with almost any interface and are difficult to edit, suitable for storing and sending important documents. you can use smallpdf or google drive to convert word documents to pdf format online, or use microsoft word on a windows or mac computer.
this article shows you how to convert microsoft word documents to pdf format. pdf files are compatible with almost any interface and are difficult to edit, suitable for storing and sending important documents. you can use smallpdf or google drive to convert word documents to pdf format online, or use microsoft word on a windows or mac computer. - Convert PDF to Word, Doc without font errors 100%
 how to convert pdf to word is a very useful way to help you fix errors on pdf files easily. with the way to convert pdf to word below, you can completely convert files without worrying about font errors.
how to convert pdf to word is a very useful way to help you fix errors on pdf files easily. with the way to convert pdf to word below, you can completely convert files without worrying about font errors. - PDF to Word Converter: Register for free, many new features
 pdf to word converter is anybizsoft's software to help you easily convert pdf files to doc (word) quickly.
pdf to word converter is anybizsoft's software to help you easily convert pdf files to doc (word) quickly. - How to convert CAD files to Word the fastest and most standard way
 you are in need of converting drawings in cad files to word for printing or presentations but do not know how to transfer? how to quickly convert cad files to word, keep the best image quality, fonts, then you need to use betterwmf software - copy the image
you are in need of converting drawings in cad files to word for printing or presentations but do not know how to transfer? how to quickly convert cad files to word, keep the best image quality, fonts, then you need to use betterwmf software - copy the image










 How to lock the position of an object in Microsoft PowerPoint
How to lock the position of an object in Microsoft PowerPoint 9 basic Google Sheets functions you should know
9 basic Google Sheets functions you should know How to edit photos in Word is extremely useful that you should know
How to edit photos in Word is extremely useful that you should know You can now manage your Microsoft and Office accounts right in the Settings of Windows 11
You can now manage your Microsoft and Office accounts right in the Settings of Windows 11 TOP best Microsoft Access replacement software for databases
TOP best Microsoft Access replacement software for databases Instructions for basic operations on Microsoft Access
Instructions for basic operations on Microsoft Access