How to enter Morse code in Gboard application
Morse code is the language of two separate signals, combined in different ways to represent each letter in English. That means the morse code allows you to enter the whole sentence with just two buttons.
Gboard has made this process even simpler. You can use the application to enter Morse code if for some reason you cannot enter on regular Gboard.
Set up Gboard Morse
Open the Settings list of your Android phone.
Scroll down until you reach the System option and click on it.
Then choose Languages and Input .
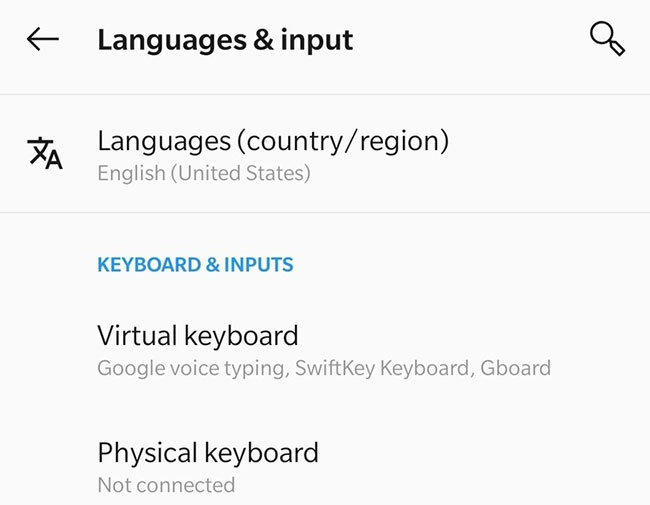
Scroll through the list of options until you see the Virtual Keyboard option. Select the option and on the next page, select Gboard.
This will open the Settings list for options related to the functionality of the Gboard application.
Select the Languages option from the list, which will take you to the page used to decide what kind of virtual keyboard will be added to the list.
Select the English language by clicking it to display a new page, with various types of English keyboard layouts to choose from, like QWERTY or QWERTZ.
Scroll through the layout styles until you see the option titled Morse Code .
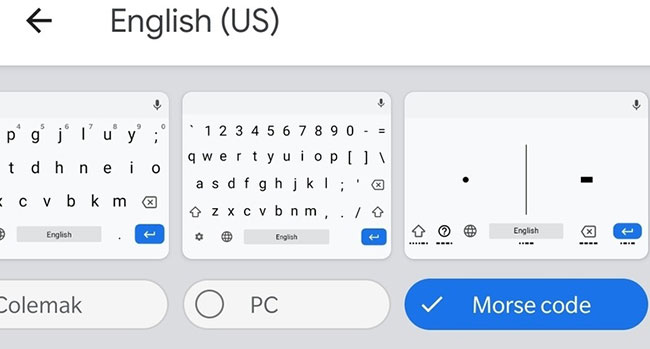
Select this option and click Done . Morse code keyboard has now been added to the Gboard application.
Enable Morse code messaging
Open an app that requires typing, then bring Gboard to the screen.
Near the bottom of the Gboard is the Globe icon . Press this button for a few seconds to display a list of options for the type of keyboard you want to use.
One of the options will be for the Morse code keyboard. Select this option and the Gboard screen will change, delete letters and numbers, and divide the keyboard into two equal parts. Touching either of the Gboard sections sends one of the two Morse signals.
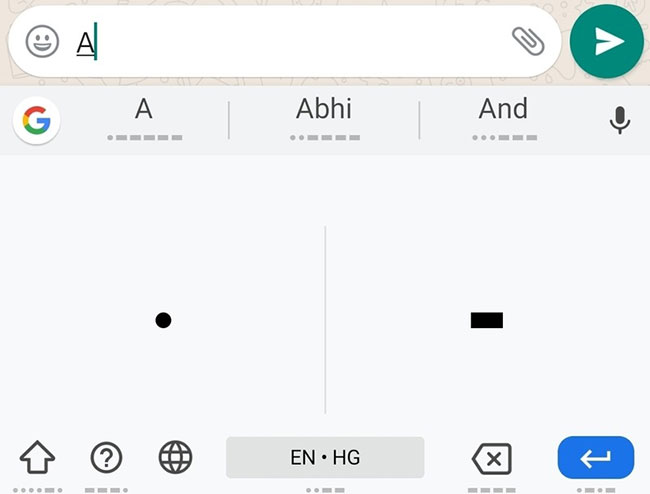
Now, you can click on two parts of the keyboard to enter Morse signals. These signals will then be converted into alphabets and numbers, displayed at the top of the application in the suggestion bar. You can type whole sentences this way.
Customize the keyboard
You can further customize the Morse code keyboard by returning to System , then selecting Languages and Input . Click on Virtual Keyboard , then select Gboard , the language you choose and finally Morse Code .
Scroll to the bottom of the page to see a list of custom options including:
- Character / Word Timeout : Changing how long it takes Gboard to convert Morse code strings into one letter and let those letters be converted into words.
- Repeat Keystrokes : This allows you to repeat keystrokes after a certain amount of time has passed, while you pressed the button.
- Sound on Keypress : The keys will make sounds when you press them.
- Mini Keyboard Height : Control the size of the virtual keyboard.
The Morse code keyboard feature of Gboard is a fun way to practice and give a better experience using Morse code. More importantly, this can be a good way for people who experience some hand defects to send phone messages through simple means. It only takes a little practice and patience to get used to communicating online via Morse code.
You should read it
- How to type in multiple languages with Gboard on Android
- You can draw your own Emoji on Gboard right now
- Complete how to use Google Gboard keyboard on iPhone, iPad
- How to create sticker from selfie image with Gboard
- Latest Clash of Clans Code and how to enter the code
- Latest GenZ Era Code and how to enter the code
- Latest Primitive Era Code and how to enter the code
- Latest Code Will of Hashira
May be interested
- Latest GenZ Era Code and how to enter the code
 the genz era code from the publisher vgp will give players some gifts such as money and items like many other mobile game titles.
the genz era code from the publisher vgp will give players some gifts such as money and items like many other mobile game titles. - How to enter voice input with the Gboard keyboard app on Android
 when editing documents, people often think of typing and typing activities on the keyboard. however, with the development of technology, today we can completely easily use another modern and more productive method of text editing, which is to input our own words.
when editing documents, people often think of typing and typing activities on the keyboard. however, with the development of technology, today we can completely easily use another modern and more productive method of text editing, which is to input our own words. - Latest Primitive Era Code and how to enter the code
 code primitive era allows players to experience the exciting features of the game quickly as it provides rewards for you to expand your village.
code primitive era allows players to experience the exciting features of the game quickly as it provides rewards for you to expand your village. - Latest AFK Arena code and how to enter
 here are the afk arena codes and how to enter the code, still familiar gifts like gold, diamond, crate
here are the afk arena codes and how to enter the code, still familiar gifts like gold, diamond, crate - Reasons to ditch Gboard and switch to Samsung Keyboard
 gboard has long been the go-to keyboard on android phones. however, many people have recently switched to samsung keyboard and haven't looked back.
gboard has long been the go-to keyboard on android phones. however, many people have recently switched to samsung keyboard and haven't looked back. - Instructions to convert Vietnamese, English Gboard keyboard
 here is how to change gboard keyboard language to english and vietnamese on android phones
here is how to change gboard keyboard language to english and vietnamese on android phones - How to Unlock SIM card without PUK code
 you can prevent unauthorized use of your carrier's package by protecting your sim card with a pin code. but if you forget your pin and enter it incorrectly three times, the sim card will automatically activate an additional security lock that requires the user to enter an 8-digit puk code (personal unlocking key) to open. unless you enter the correct puk code (or call emergency services), you won't be able to use your mobile plan. luckily we can get the puk code from the sim card provider. in case the network operator refuses to provide it, you will have to completely replace this sim card.
you can prevent unauthorized use of your carrier's package by protecting your sim card with a pin code. but if you forget your pin and enter it incorrectly three times, the sim card will automatically activate an additional security lock that requires the user to enter an 8-digit puk code (personal unlocking key) to open. unless you enter the correct puk code (or call emergency services), you won't be able to use your mobile plan. luckily we can get the puk code from the sim card provider. in case the network operator refuses to provide it, you will have to completely replace this sim card. - Latest Rent Please!-Landlord Sim Code and How to Enter Code
 rent please! landlord sim code is similar to happy street hotpot shop code. it gives players support when they first start being a landlord.
rent please! landlord sim code is similar to happy street hotpot shop code. it gives players support when they first start being a landlord. - How to enter the latest League of Legends code 2020
 these are the addresses for entering the official league of legends code and how to enter the code to receive league of legends gifts.
these are the addresses for entering the official league of legends code and how to enter the code to receive league of legends gifts. - Latest Second Piece code and how to enter code
 second piece is a third-person action-adventure game on the roblox platform, inspired by the famous manga and anime series one piece.
second piece is a third-person action-adventure game on the roblox platform, inspired by the famous manga and anime series one piece.










 How to collage photos into Valentine frames
How to collage photos into Valentine frames How to measure the alcohol content with a smartphone
How to measure the alcohol content with a smartphone Please download Farming Simulator 19, a very good farm management game, it's free
Please download Farming Simulator 19, a very good farm management game, it's free How to export and backup LastPass Password Vault
How to export and backup LastPass Password Vault How to use Morphing morphing techniques in Photoshop
How to use Morphing morphing techniques in Photoshop How to manage YouTube videos on any Chrome tab
How to manage YouTube videos on any Chrome tab