How to use Morphing morphing techniques in Photoshop
One of the editing features that you can perform on your photos in Adobe Photoshop is Morphing. This tool allows you to distort objects on the image or the entire image into any shape or form you want.
The tool is quite easy to use and if you have never tried it before, go to step 1 below to start using Morphing morphing techniques in Adobe Photoshop.
Step 1:
Launch Adobe Photoshop. Do this by double-clicking the shortcut icon on the desktop or by opening it from the list of applications installed on the computer.
Step 2:
Open an image file. Click the File button in the upper left corner of the window on the menu bar and select Open from the pop-up menu that appears.
Use the Explorer window and navigate to the location on the computer where the image you want to edit is located. Click Open once you've selected the image to open it in Photoshop.
Step 3:
Select the Liquify tool . Click Filter along the menu bar at the top and select the Liquify filter from the pop-up menu that appears.
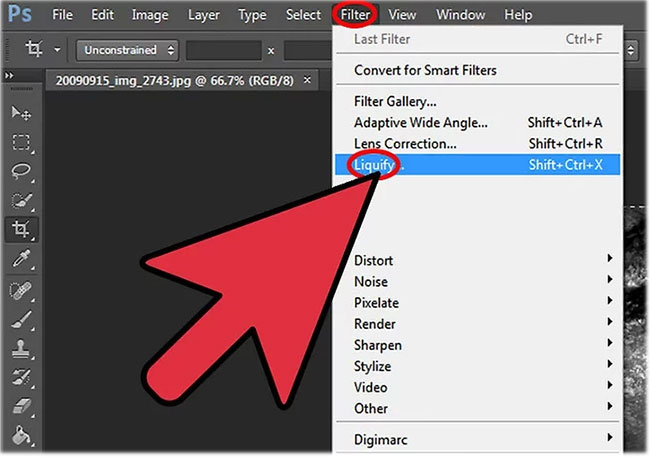
Step 4:
Left click the area you want to apply Morphing morphing technique. Use the mouse cursor (now a circle) and left click on the area on the image you want to transform.
You can also drag the cursor over the image to transform the areas of the image that the cursor passes over.
Step 5:
Adjust the cursor size. You can adjust the size of the circle pointer by clicking [ to reduce its size and ] to increase the size.
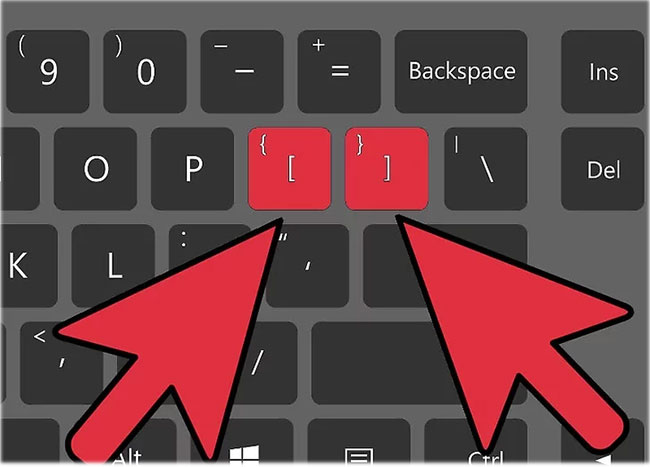
Step 6:
Close the Liquify tool . Click OK in the upper left corner of the window after you are done using the Liquify tool .
Step 7:
Save the changes. Click the File button again, but this time, select Save from the menu that appears to save the changes you have made to the image.
You should read it
- How to resize layers in Photoshop
- How to use Photoshop CS5 - Part 19: Create an Out of bound image
- 49 smart Photoshop tips you need to know (Part 3)
- 49 smart Photoshop tips you need to know (Part 1)
- Instructions for using Photoshop for newbies
- 'Holy' Photoshop transforms dry leaves into landscapes, the lake's shallow water makes many people astonished
- 49 smart Photoshop tips you need to know (Part 2)
- 10 Photoshop beginner skills need to know
May be interested
- 49 smart Photoshop tips you need to know (Part 3)
 save time, effort and optimize photoshop with these 45 clever tricks to create the best products.
save time, effort and optimize photoshop with these 45 clever tricks to create the best products. - 49 smart Photoshop tips you need to know (Part 1)
 simple photoshop tips to save you time and increase efficiency when working with this world's most popular photo editing software.
simple photoshop tips to save you time and increase efficiency when working with this world's most popular photo editing software. - How to use Photoshop CS5 - Part 27: Create a Motion effect on any object
 in the next installment of the tutorial series in photoshop, we will present some basic operations to create motion based on multiple layers of objects, along with blend modes and custom opacity. ...
in the next installment of the tutorial series in photoshop, we will present some basic operations to create motion based on multiple layers of objects, along with blend modes and custom opacity. ... - Instructions for using Photoshop for newbies
 when you first open the photoshop application, you can be confused for a few seconds and then, contact the freelancers - freelance designers to learn about how to use it. but be assured you won't have to do this alone because of me.
when you first open the photoshop application, you can be confused for a few seconds and then, contact the freelancers - freelance designers to learn about how to use it. but be assured you won't have to do this alone because of me. - How to convert to Vector in Photoshop
 when you want to convert a bitmap element into a vector line, you can use some of the same techniques in a drawing program as adobe illustrator rather than an image editor like photoshop.
when you want to convert a bitmap element into a vector line, you can use some of the same techniques in a drawing program as adobe illustrator rather than an image editor like photoshop. - 49 smart Photoshop tips you need to know (Part 2)
 continue with simple but extremely effective photoshop tips to create impressive products.
continue with simple but extremely effective photoshop tips to create impressive products. - 10 Photoshop beginner skills need to know
 photoshop is one of the essential tools for photographers. as part of the creative cloud package and has an affordable monthly subscription option,
photoshop is one of the essential tools for photographers. as part of the creative cloud package and has an affordable monthly subscription option, - Photoshop is now available for mobile devices
 photoshop mobile gives you professional tools without the need for a computer.
photoshop mobile gives you professional tools without the need for a computer. - How to use Photoshop CS5 - Part 23: Create artwork
 in the tutorial below, we will present some basic steps to create a picture with the space sky with stars, inside there are 2 main characters, be it dancers or singles simpler, a couple dancing together ...
in the tutorial below, we will present some basic steps to create a picture with the space sky with stars, inside there are 2 main characters, be it dancers or singles simpler, a couple dancing together ... - 17 best ideas and tutorials for Photoshop users
 with the sophistication of today's design capabilities, users are more likely to encounter problems in learning and updating new photoshop features.
with the sophistication of today's design capabilities, users are more likely to encounter problems in learning and updating new photoshop features.










 How to manage YouTube videos on any Chrome tab
How to manage YouTube videos on any Chrome tab How to manage multiple Google Drive accounts on Databox
How to manage multiple Google Drive accounts on Databox Guided audio relaxation on Noize.ml
Guided audio relaxation on Noize.ml How to turn photos into paintings on Photo2Sketch
How to turn photos into paintings on Photo2Sketch How to quickly identify counterfeit or genuine goods with QR Scanner
How to quickly identify counterfeit or genuine goods with QR Scanner Instructions for deleting multiple objects using the image overlay method in Photoshop
Instructions for deleting multiple objects using the image overlay method in Photoshop