How to create sticker from selfie image with Gboard
In addition to the default keyboard on the phone, keyboard applications such as Laban Key, Gboard, . bring more useful features for users. Especially with Google's Gboard keyboard application, users will experience a lot more customization capabilities than the default keyboard, data search capabilities and high accuracy.
And in the new version this time Gboard app has added Mini Stickers feature, creating emoticons based on your own selfie. Gboard will use artificial intelligence and machine technology to analyze your photos and thereby create emoticons in many different styles. Join the Network Administrator to learn how to use Mini Stickers on Gboard in the article below.
- How to use AiMee to create a sticker from the face
- How to create Facebook sticker with Zamoji application
- How to insert stickers into videos, images on Zalo
Instructions for creating sticker from selfie photo on Gboard
Step 1:
First you need to upgrade or download the application with the latest version at the link below.
- Download the Gboard iOS app
- Download the Gboard Android app
Step 2:
After installation is complete, the user accesses Settings on the device, select General settings . In this interface select the Keyboard settings section. Click on the Keyboard section.


Step 3:
Then click on Add New Keyboard . then select the Gboard keyboard .
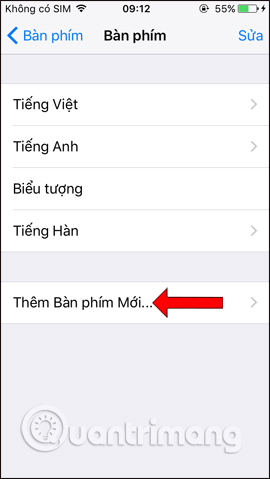
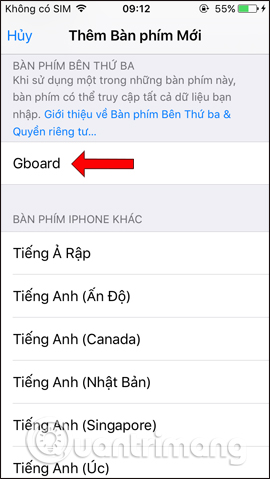
At this point we will see Gboard displayed in the device's keyboard. Click select on Gboard and activate Allow full access mode. Now the system will ask the user to confirm again, click Allow .

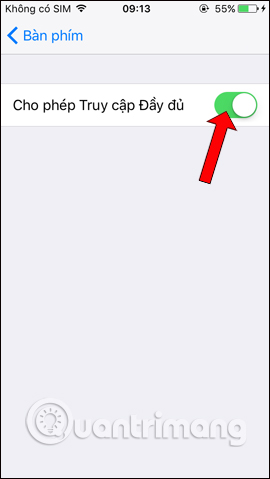
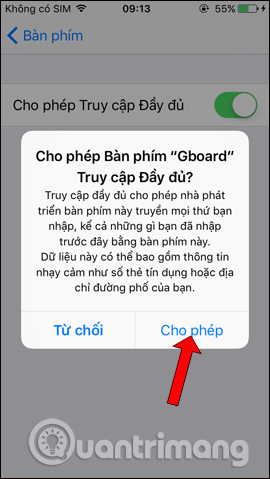
Step 4:
Access the application and you will be asked to switch to the Gboard keyboard. Click on the globe icon and select Gboard . This is the main interface of the application, click on the Paste section.
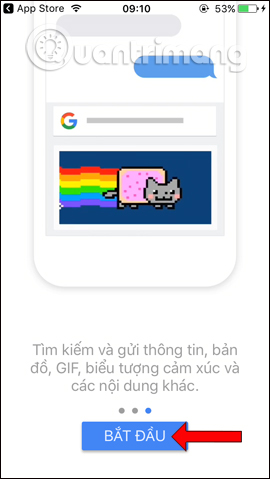
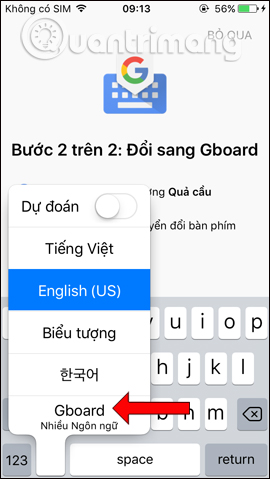
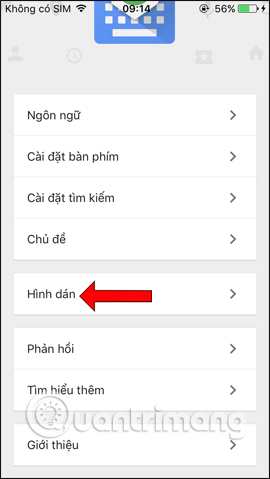
Step 5:
In the new interface, there will be a Package of mini stickers, press Create button . Agree to let the application access the camera application on the device, press OK .
Selfie display interface. Please take a picture of your face so that it is in the right frame on the screen so that the application can analyze your face.
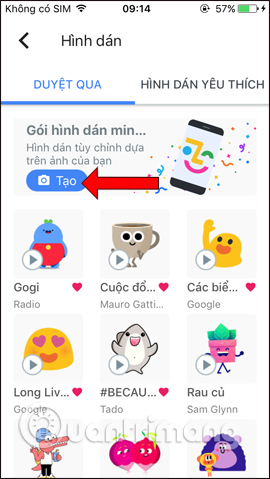
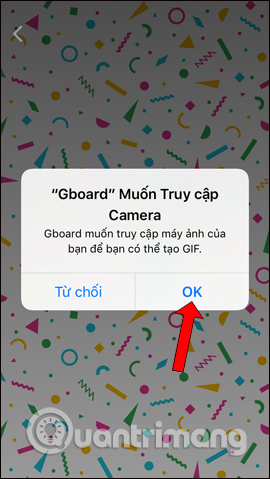
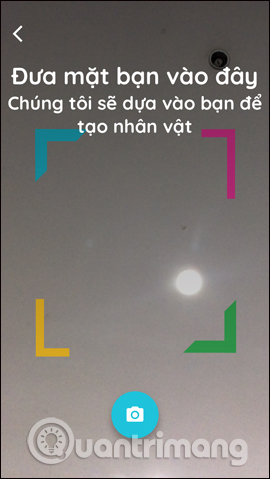
Step 6:
When taking a picture, wait a few seconds for the application to analyze. If there is an error you will receive a notification and ask to take a picture again. If the application is successfully taken, the application will show two different avatars with custom images for each sticker. Click Custom .

Step 7:
In each sticker, users can edit the parts with different styles they want, like the face, hair, eyes as you like.


You proceed to edit on both representative sticker images. When editing, click Save to save the changes.
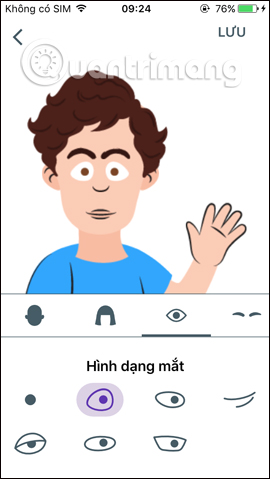
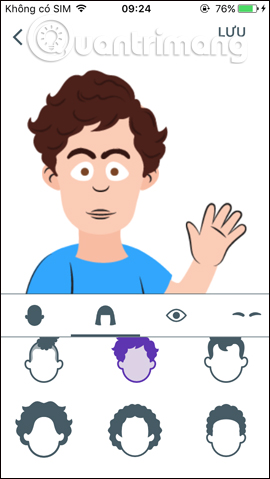
Step 8:
Press the back arrow and will see 2 complete stickers after editing as you like. Click the Finish button at the top right corner. So you already have the sticker package created from your own selfie image.
In the management interface, there will be a Custom button if the user wants to edit more, the trash icon to delete the created sticker.

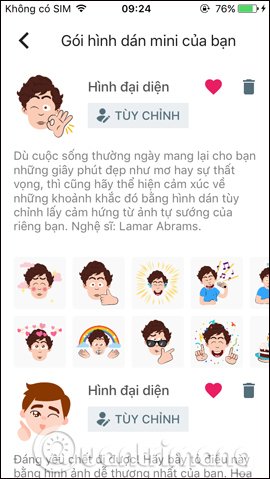
Step 9:
Now open the messaging application, or any editing application, and see the Gboard keyboard already in use. Click on the stciker icon below. You will then see the editing options, click the emoji icon .
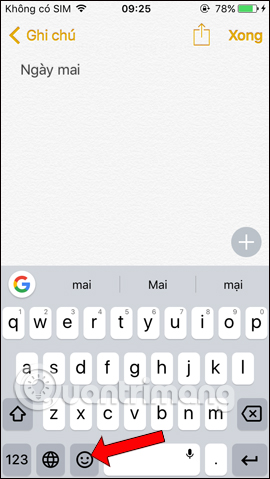
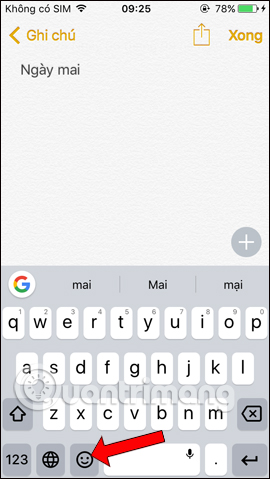
Now users will see the sticker pack that I created earlier, with 2 different face styles. Swipe left or right to select the type of sticker you want to use.
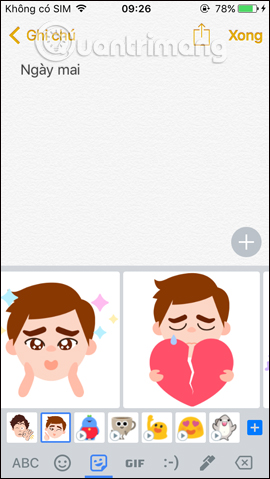
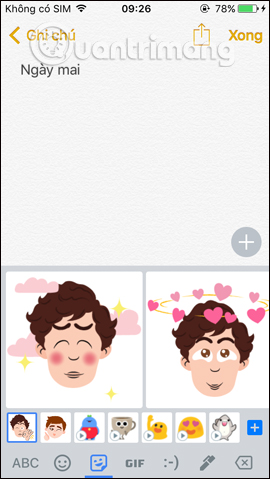
Add an interesting feature that Gboard brings to users. The sticker will be based on your face to give the outline of the sticker first, then the user will proceed to edit it at his discretion. The stickers you create will be saved to Gboard for use.
See more:
- 11 best Android keyboard apps
- How to create GIF images with Google's Gboard keyboard on iPhone and Android
- How to view the Emoji emoticons of iPhone on Android
I wish you all success!
You should read it
- 10 things Gboard can do on Android
- How to type in multiple languages with Gboard on Android
- Instructions to convert Vietnamese, English Gboard keyboard
- How to translate messages on the Gboard keyboard application
- Translate text directly on iPhone keyboard with Gboard's Translate
- How to create GIF images with Google's Gboard keyboard on iPhone and Android
- How to clear the history of the Gboard keyboard
- The world's first Keycap, type text by pressing on the head
May be interested
- How to create your WhatsApp sticker pack
 whatsapp has officially rolled out the ability to create and share custom sticker packs right from within the app.
whatsapp has officially rolled out the ability to create and share custom sticker packs right from within the app. - How to create sticker packages on Viber
 viber has allowed users to create sticker packages by their own images.
viber has allowed users to create sticker packages by their own images. - How to create your own Telegram sticker
 the best thing about creating a telegram sticker is that you don't need to have a developer account or pass a long and unpleasant review.
the best thing about creating a telegram sticker is that you don't need to have a developer account or pass a long and unpleasant review. - How to create and use stickers on Snapchat
 snapchat has all the fun features you can use for hours. in addition to the face swap feature or funny narration, snapchat's sticker is also a great feature that allows you to create your own photos and videos.
snapchat has all the fun features you can use for hours. in addition to the face swap feature or funny narration, snapchat's sticker is also a great feature that allows you to create your own photos and videos. - 5 apps to take 'must-have' selfie photos on Android phones
 selfie photography is a strong trend for young people today and it is the driving force for the need for selfie applications to develop features that help users take better photos. let's tipsmake.com refer to 5 selfie photography applications must be available on android phones in this article!
selfie photography is a strong trend for young people today and it is the driving force for the need for selfie applications to develop features that help users take better photos. let's tipsmake.com refer to 5 selfie photography applications must be available on android phones in this article! - How to create a sticker Zalo, Facebook is extremely good
 zavatar will create multiple stickers on zalo, facebook on different unique topics.
zavatar will create multiple stickers on zalo, facebook on different unique topics. - How to use AiMee to create a sticker from the face
 aimee is an application to create a sticker from your face for yourself, with many different styles to send on messenger or some chat application.
aimee is an application to create a sticker from your face for yourself, with many different styles to send on messenger or some chat application. - Complete how to use Google Gboard keyboard on iPhone, iPad
 the keyboard is the main interface for using any application, sending mail and messages. in addition, when using the keyboard, users can use some other features such as stickers (stickers), gif images and emoji (emoticons). so for users who prefer to use a third-party keyboard other than the default application, google releases a full-featured third-party keyboard application for ios devices, called google gboard. .
the keyboard is the main interface for using any application, sending mail and messages. in addition, when using the keyboard, users can use some other features such as stickers (stickers), gif images and emoji (emoticons). so for users who prefer to use a third-party keyboard other than the default application, google releases a full-featured third-party keyboard application for ios devices, called google gboard. . - 20 selfie apps, super quality selfie app for Android 2017
 this top 20 selfie app for android 2017 will help you get super selfie photos to show off to friends on every social network.
this top 20 selfie app for android 2017 will help you get super selfie photos to show off to friends on every social network. - Top 5 quality selfie sticks
 readers refer to some selfie sticks that are highly appreciated and of good quality.
readers refer to some selfie sticks that are highly appreciated and of good quality.










 How to add a menu bar for iPhone
How to add a menu bar for iPhone How to transfer photos and videos from your phone to a computer
How to transfer photos and videos from your phone to a computer How to change the respring interface on iPhone
How to change the respring interface on iPhone All the keyboard shortcuts on iOS you need to know
All the keyboard shortcuts on iOS you need to know How to turn off the split screen feature on the iPad
How to turn off the split screen feature on the iPad How to identify and handle when iPhone batteries are bulging
How to identify and handle when iPhone batteries are bulging