How to delete a drive from the Storage Pool in Storage Spaces on Windows 10
Storage Spaces and Storage Pool
Storage Spaces help to protect data from problems with the drive and expand memory over time as you add the drive to your PC. You can use Storage Spaces to group two or more drives together in a storage pool and then use the space from that pool to create virtual drives called storage spaces.
These storage spaces usually store two copies of data, so if one of your drives fails, you still have an intact copy of the data. If you run out of space, just add more drives to the storage pool.
If you created a pool in Windows 10 or upgraded an existing group, you should be able to delete a drive from it. Data stored on that drive will be transferred to other drives in the pool and you will be free to use the drive for other purposes.
Note: You must be logged in as an administrator to remove the drive from a storage pool.
How to delete a drive from the Storage Pool in Storage Spaces on Windows 10
Here's how:
1. Open Settings, click the System icon , click Storage on the left and click the Manage Storage Spaces link on the right.
Note : You can also open the Control Panel (icon view) and click the Storage Spaces icon .
 Click the Manage Storage Spaces link on the right
Click the Manage Storage Spaces link on the right 2. Click the Change settings button and click Yes if prompted by UAC.
3. In the Physical drives for the desired storage pool, click the Prepare for removal link for the drive you want to delete.
 Click the Prepare for removal link for the drive you want to delete
Click the Prepare for removal link for the drive you want to delete 4. Click the Prepare for removal button .
 Click the Prepare for removal button
Click the Prepare for removal button Note : Leave the PC plugged in until the drive is ready to remove. This may take several hours, depending on the amount of data you have stored there.
If you have trouble when you try to prepare a drive for deletion, it's probably because you do not have enough free space in the pool to store all data from the drive you want to delete. Try adding a new drive to the pool with enough capacity, which is equivalent to the drive you are about to remove and then try again.
5. The drive will be listed as Preparing for removal .
 The drive will be listed as Preparing for removal
The drive will be listed as Preparing for removal 6. When the drive is listed as Ready to remove , click the Remove link .
 Click the Remove link
Click the Remove link 7. Click the Remove drive button .
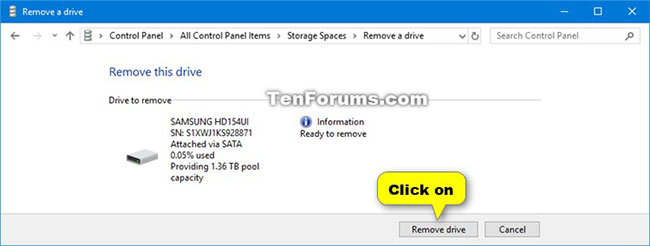 Click the Remove drive button
Click the Remove drive button 8. Drive will be removed from storage pool.
 The drive will be removed from the storage pool
The drive will be removed from the storage pool 9. The drive you deleted will display as a unallocated drive in Disk Management (diskmgmt.msc), ready for you to disconnect or format.
 The drive you deleted will display as an unallocated drive in Disk Management
The drive you deleted will display as an unallocated drive in Disk ManagementYou should read it
- How to create and manage Storage Spaces right in Settings in Windows 10
- Microsoft confirms the problem of accessing Storage Spaces in Windows 10 May 2020 Update
- Data storage: That day and now
- Storage class in C / C ++
- How to buy more Google Drive storage
- The best 'cloud storage' data storage services today
- How to get 1TB of Google Drive capacity for free
- The best cloud storage application for Android
May be interested
- How to delete a drive cannot be deleted with Disk Management
 usually, it is easy to delete drives using the disk management utility of windows. however, when deleting the c drive in disk management, you will encounter a situation where the 'delete volume' feature is grayed out.
usually, it is easy to delete drives using the disk management utility of windows. however, when deleting the c drive in disk management, you will encounter a situation where the 'delete volume' feature is grayed out. - How to buy more Google Drive storage
 buying more google drive storage helps you store more data, increasing your gmail email storage.
buying more google drive storage helps you store more data, increasing your gmail email storage. - Instructions to mount the hard drive into a folder on Windows 10
 setting up a mout-point directory path not only minimizes the number of drive letters on your computer, but also helps you organize and manage drives better, even in the rare case can connect to multiple drives.
setting up a mout-point directory path not only minimizes the number of drive letters on your computer, but also helps you organize and manage drives better, even in the rare case can connect to multiple drives. - How to fix 0x00000019: BAD POOL HEADER on Windows
 error 0x00000019: bad pool header is a dead blue screen error that occurs when a process uses ram and when it is impossible to exit, corrupt the memory pool evenly.
error 0x00000019: bad pool header is a dead blue screen error that occurs when a process uses ram and when it is impossible to exit, corrupt the memory pool evenly. - How to remove extra spaces, remove extra spaces, extra lines in Word
 how to remove extra spaces, remove extra spaces, extra lines in word. in your text, there are unnecessary gaps, blank lines, or extra spaces that cause a loss of presentation aesthetics, but you don't know how to delete them quickly.
how to remove extra spaces, remove extra spaces, extra lines in word. in your text, there are unnecessary gaps, blank lines, or extra spaces that cause a loss of presentation aesthetics, but you don't know how to delete them quickly. - How to get 1TB of Google Drive capacity for free
 to receive an additional 1tb from google drive, users will join the donate for local guides program, a new feature that is additionally upgraded on google maps.
to receive an additional 1tb from google drive, users will join the donate for local guides program, a new feature that is additionally upgraded on google maps. - From December 20, 2021, Google Drive will automatically block or delete files 18+
 on december 20, 2021, google announced a new usage policy for the google drive cloud storage service. from now on, files that violate google's user terms will automatically have access restricted.
on december 20, 2021, google announced a new usage policy for the google drive cloud storage service. from now on, files that violate google's user terms will automatically have access restricted. - How to uninstall and remove Google Drive from PC or Mac
 perhaps you no longer want to use google drive or need to reinstall to fix the problem. do not worry! today's article will show you how to delete google drive from your windows or mac pc.
perhaps you no longer want to use google drive or need to reinstall to fix the problem. do not worry! today's article will show you how to delete google drive from your windows or mac pc. - How to remove extra spaces and spaces in Word
 how to remove extra spaces and spaces in word one of the most common user mistakes is to type the number of whitespace (spaces) between words in a text. according to the standard between 2 words containing only 1 space to distinguish. but due to excessive typing of white space
how to remove extra spaces and spaces in word one of the most common user mistakes is to type the number of whitespace (spaces) between words in a text. according to the standard between 2 words containing only 1 space to distinguish. but due to excessive typing of white space - How to Use Spaces on Mac OS X
 mac os x's spaces (part of mission control since os x 10.7 'lion') is a feature that allows you to spread your programs across up to 16 separate desktop areas. these spaces will help you to organize your activities, since they provide you...
mac os x's spaces (part of mission control since os x 10.7 'lion') is a feature that allows you to spread your programs across up to 16 separate desktop areas. these spaces will help you to organize your activities, since they provide you...










 5 best tools for remapping keyboards on Windows 10
5 best tools for remapping keyboards on Windows 10 How to remove Properties from the Recycle Bin context menu in Windows 10
How to remove Properties from the Recycle Bin context menu in Windows 10 How to use Credential Manager in Windows 10
How to use Credential Manager in Windows 10 How to prevent search indexers from affecting performance on Windows 10
How to prevent search indexers from affecting performance on Windows 10 How to turn off SuperFetch on Windows 10
How to turn off SuperFetch on Windows 10