How to Save Your PowerPoint Slides As High Resolution Images
Part 1 of 2:
Adjusting Your PowerPoint Settings
-
 Change the export resolution. To do this use the registry editor. Click ⊞ Win+R on your keyboard, and type in regedit the open option. Hit OK to execute the open command.
Change the export resolution. To do this use the registry editor. Click ⊞ Win+R on your keyboard, and type in regedit the open option. Hit OK to execute the open command.- This will open the Windows Registry Editor for some special settings that you can change.

- This will open the Windows Registry Editor for some special settings that you can change.
-
 Navigate to the folder HKEY_CURRENT_USERSoftwareMicrosoftOffice16.0PowerpointOptions.
Navigate to the folder HKEY_CURRENT_USERSoftwareMicrosoftOffice16.0PowerpointOptions.- Depending on the version of Office that you have installed (and are using), you have to open 14.0 for Microsoft Office version 2010, 15.0 for Microsoft Office version 2013 or 16.0 for Microsoft Office version 2016. Those are the internal version numbers as Microsoft have set them. This article uses Microsoft Office 2016, opening the 16.0 node or folder.
-
 Right-click and choose New > DWORD (32-bit) Value in the pane at the right from the pop-up menu.
Right-click and choose New > DWORD (32-bit) Value in the pane at the right from the pop-up menu. - Name this new entry ExportBitmapResolution and hit ↵ Enter.
-
 Double-click this new entry and set the Base to "Decimal" and set the Value data to "300". Click OK to confirm.
Double-click this new entry and set the Base to "Decimal" and set the Value data to "300". Click OK to confirm. -
 Click Exit on the file menu and you are done.
Click Exit on the file menu and you are done.
Part 2 of 2:
Saving the File
-
 Open any presentation in PowerPoint of your choice which you'd like to save as images. Click File.
Open any presentation in PowerPoint of your choice which you'd like to save as images. Click File. -
 Click Save As.
Click Save As. -
 Save as type as PNG, JPG, GIF or TIFF format. All of these are image format; it is suggested you select PNG format, since good quality of images can be expected with it, and the format is compatible with many other programs. Click Save finally.
Save as type as PNG, JPG, GIF or TIFF format. All of these are image format; it is suggested you select PNG format, since good quality of images can be expected with it, and the format is compatible with many other programs. Click Save finally. -
 Choose the slides to save. Once you've selected your save options, you'll be asked to specify whether you want to export to a picture just the current slide or all slides in the presentation.
Choose the slides to save. Once you've selected your save options, you'll be asked to specify whether you want to export to a picture just the current slide or all slides in the presentation.
4 ★ | 3 Vote
You should read it
- Open the file, open the folder with a mouse click
- How to Save Photos on Mac
- How to Open RAR Files
- How to Save Videos on Telegram on PC or Mac
- How to Check Python Version on PC or Mac
- Open and save Word documents
- Save the entire web content as PDF
- How to add 'Open PowerShell window here as administrator' to the right-click menu on Windows 10
May be interested
- How to create bottom-up scrolling in PowerPoint?
 the end-to-end scrolling in powerpoint is simple and easy to follow, just like the ending in movies.
the end-to-end scrolling in powerpoint is simple and easy to follow, just like the ending in movies. - How to insert images below the word on PowerPoint
 inserted photos into powerpoint will either overlap slide content or overwrite other images. however, you can move the position of the image below the text, or another location.
inserted photos into powerpoint will either overlap slide content or overwrite other images. however, you can move the position of the image below the text, or another location. - MS PowerPoint 2007 - Lesson 7: Insert images and graphics in the slide
 smartart is a feature in office 2007 that allows you to select different images and graphics into sile including development charts, list charts, pie charts, process charts, ... in this article tipsmake.com will show you how to insert images into slides and insert data charts into presentations.
smartart is a feature in office 2007 that allows you to select different images and graphics into sile including development charts, list charts, pie charts, process charts, ... in this article tipsmake.com will show you how to insert images into slides and insert data charts into presentations. - How to Convert PowerPoint Files to Google Slides
 both microsoft powerpoint and google slides are useful and commonly used presentation support tools today. many people have the habit of using powerpoint, but there are also others who prefer to use google slides.
both microsoft powerpoint and google slides are useful and commonly used presentation support tools today. many people have the habit of using powerpoint, but there are also others who prefer to use google slides. - How to make PowerPoint for beginners
 creating powerpoint slides for making reports, presentations or lectures is very simple.
creating powerpoint slides for making reports, presentations or lectures is very simple. - How to insert and edit SVG images in Office 2016?
 when drafting a passionate document, make sure you don't want your document images to become disfigured or degraded when appearing on different resolution screens, especially high-resolution screens like retina, right?
when drafting a passionate document, make sure you don't want your document images to become disfigured or degraded when appearing on different resolution screens, especially high-resolution screens like retina, right? - Steps to split slides in PowerPoint
 with countless office tips, sometimes you will need to design content layout so that it looks beautiful, for example, how to split a slide in powerpoint, but you still don't know how to do it, rest assured because this is the article guides you to do this. let's find out together!
with countless office tips, sometimes you will need to design content layout so that it looks beautiful, for example, how to split a slide in powerpoint, but you still don't know how to do it, rest assured because this is the article guides you to do this. let's find out together! - Free download of beautiful PowerPoint and Google Slides slides designed by Google
 the powerpoint and google slides sample slides on slides go cover many areas such as business, health, education, marketing ...
the powerpoint and google slides sample slides on slides go cover many areas such as business, health, education, marketing ... - How to download photos from Google Slides slides
 by default, google slides does not have the option to download images in slides to your computer, but you can still download it in many different ways without being complicated.
by default, google slides does not have the option to download images in slides to your computer, but you can still download it in many different ways without being complicated. - Manage slides in PowerPoint 2016
 when you add multiple slides to a presentation, it may be difficult to keep the slides organized in order. fortunately, powerpoint provides tools to help you organize and prepare your slide show conveniently.
when you add multiple slides to a presentation, it may be difficult to keep the slides organized in order. fortunately, powerpoint provides tools to help you organize and prepare your slide show conveniently.
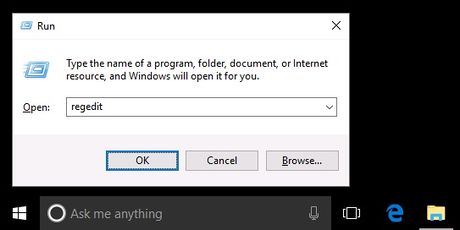
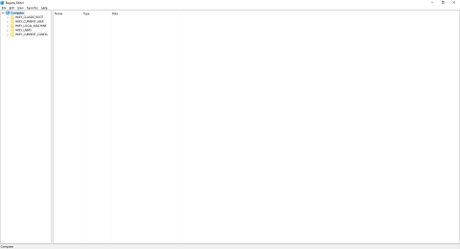
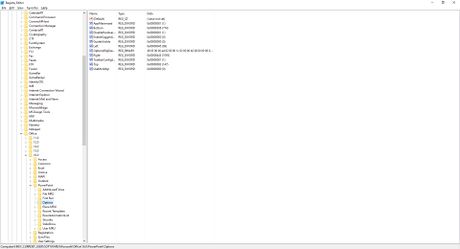

















 How to Open a PPT File on PC or Mac
How to Open a PPT File on PC or Mac How to Zip a PowerPoint File
How to Zip a PowerPoint File How to Duplicate Slides in PowerPoint
How to Duplicate Slides in PowerPoint How to Prepare an Oral Presentation
How to Prepare an Oral Presentation How to Add a New Slide in PowerPoint
How to Add a New Slide in PowerPoint How to Present a PowerPoint
How to Present a PowerPoint