How to Eject a CD with a Mac
Eject the disc in the usual way
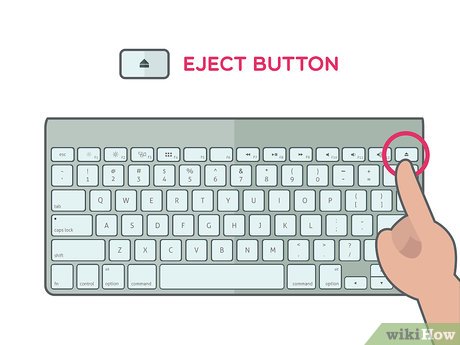
Press ⏏ Ejectyour Mac's (Release) button. This key is in the upper right corner of your Mac's keyboard. If the CD tray is still active, the disc will be ejected when you press this key.
Ejecting the disc will take a few seconds if you were using the disc right before pressing the Eject key .
If you want to eject a disc from an external drive, you need to press and hold the key F12until the disc is ejected. Most external drives are equipped with a separate button for users to press to eject the disc.
Some drives have a small hole in the front. You can insert a paperclip or similar object into this hole and push it to open the disc tray by hand.
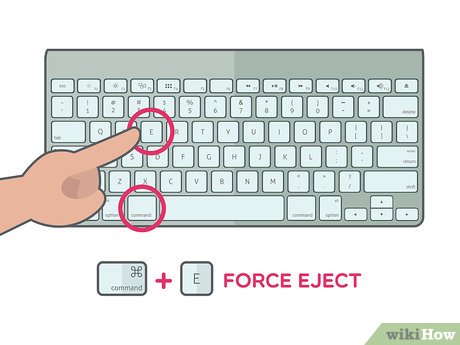
Press key ⌘ Commandand key Eat the same time. This shortcut is the command to eject the CD if the Eject key is not working and the CD drive is not damaged.

Use Finder. Open Finder with the blue face icon in your Mac's Dock and do the following:
Find the disc name under the "Devices" heading on the left side of the window.
Click the triangular "Eject" icon to the right of the disk name.

Drag the disk icon to the trash. Find the disk icon on your computer screen, click and drag it to the trash can in the bottom right corner of the screen and release it. This is the operation to eject a disc on a Mac.

Eject the disc using iTunes in the following way:
Open iTunes
Click Controls in the top left corner of the screen.
Click Eject Disc or Eject [Name of Disk] below the selection list.
Release the stuck disc

Close open applications. Some CD drives - especially external drives - will not respond to eject commands if the CD is being used by an application. You can open your browser, but make sure iTunes, music/movie programs, video games, and any other programs using the disc are turned off.

Tilt your Mac while ejecting the disc. Tilt the part of your Mac down that contains the disc tray, then use one of the ejection methods you use for working discs. Sometimes, some of the technical components that handle disc ejection become weaker over time; At this point, gravity can provide the necessary push to release the disc.

Restart your Mac while holding down the mouse button. This usually tells the Mac to eject the CD immediately upon reboot.
If you use a traditional mouse for your Mac, remember to hold down the left mouse button.

Use Disk Utility to open the CD tray. Open Spotlight by clicking the magnifying glass icon, typing disk utilitySpotlight, and clicking Disk Utility to open the program and then do the following:
Click your disc name on the left side of the window.
Click Eject . It's at the top of the window.

Use Terminal commands. Click Spotlight, type terminaland click Terminal to run the program. Type drutil ejectin Terminal and press ⏎ Returnto request to open the CD drive.
If this command doesn't work, try typing drutil tray eject.

Try the above methods again after letting your computer rest. Turn off the computer for a period of time (at least 10 minutes), then turn it on and perform the above methods again to see the results.

Bring your computer to see a technician. If the above methods do not work, it may be because the CD drive is no longer working or the CD is stuck in the drive. Take your computer to a technical center or Apple store so a technician can help remove the disk instead of trying to handle it yourself.
You should read it
- How to Properly Eject an iPhone from a Mac
- 5 ways to securely disconnect a removable hard drive on a Mac
- How to push water from iPhone speaker with Water Eject
- Why turn off Confirm Ejects in Among Us?
- 5 simple ways to reconnect USB without 'unplugging'
- How to Play a CD on a Desktop Computer
- The CredSSP vulnerability in the RDP protocol affects all versions of Windows
- See 17 pictures of simple happiness to help you love life more
May be interested
- Things you didn't know about 26 types of Pokeball - Part 2
 to be able to catch pokemon, players need to use pokeball. the higher the ball, the higher the success rate of pokemon
to be able to catch pokemon, players need to use pokeball. the higher the ball, the higher the success rate of pokemon - Stardust's effective way in Pokemon GO
 pokemon go stardust is used to evolve pokemom with candy. therefore, if there is more stardust, it will make the evolution easier.
pokemon go stardust is used to evolve pokemom with candy. therefore, if there is more stardust, it will make the evolution easier. - AZ word about eggs in Pokemon Go
 there are many different pokemon eggs that can hatch into many pokemon, but to make these eggs hatch into pokemon, you will have to perform some tasks. each player begins with an egg incubator, which allows the user to incubate an egg after performing certain steps, gps and pedometer tracking on the mobile device of you and the game.
there are many different pokemon eggs that can hatch into many pokemon, but to make these eggs hatch into pokemon, you will have to perform some tasks. each player begins with an egg incubator, which allows the user to incubate an egg after performing certain steps, gps and pedometer tracking on the mobile device of you and the game. - Things you didn't know about 26 types of Pokéball - Part 1
 pokéball is the most important item in pokémon go, allowing gamers to quickly catch pokémon back to their team. the higher the pokéball, the more effective the ability to catch pokémon.
pokéball is the most important item in pokémon go, allowing gamers to quickly catch pokémon back to their team. the higher the pokéball, the more effective the ability to catch pokémon. - 10 tips to help you become a great Pokemon trainer
 in the article below, tipsmake.com will introduce to you some tips to easily become a great trainer in this pokemon go game offline ...
in the article below, tipsmake.com will introduce to you some tips to easily become a great trainer in this pokemon go game offline ... - How to use GoChat application in Pokémon GO
 pokémon go has become a very hot phenomenon since its debut. any information or tricks related to the game are read and applied by players during the process of catching pokémon. and the gochat chat app for pokémon go players brings space to capture pokémon much more interesting.
pokémon go has become a very hot phenomenon since its debut. any information or tricks related to the game are read and applied by players during the process of catching pokémon. and the gochat chat app for pokémon go players brings space to capture pokémon much more interesting. - How to play Pokemon GO in Landscape Mode on the iPhone
 although players can play pokemon go in portrait mode. however, if you want to watch and play games on a large and eye-catching screen, players can switch to playing games in landscape mode.
although players can play pokemon go in portrait mode. however, if you want to watch and play games on a large and eye-catching screen, players can switch to playing games in landscape mode. - The secret to controlling Pokemon Go employees at work
 these days, hr managers are faced with an extremely painful problem that is the status of priority employees playing pokemon go more than work. this has caused a small impact on productivity and efficiency.
these days, hr managers are faced with an extremely painful problem that is the status of priority employees playing pokemon go more than work. this has caused a small impact on productivity and efficiency. - Check out the 'buffalo' Pokémon in Pokémon Go
 each type of pokemon has hp, cp, ability to attack and endure differently. based on these indicators, players can determine as well as choosing the most powerful pokemon for their offensive tactics.
each type of pokemon has hp, cp, ability to attack and endure differently. based on these indicators, players can determine as well as choosing the most powerful pokemon for their offensive tactics. - Sitting home can also locate Pokemon around, do you believe it?
 the tightening of the niantic developers' rules to prevent players from abusing the support tools also brings annoyance, such as those who have no conditions to move much, go away, it is hard to know. get the location of the pokemon around the area they live in
the tightening of the niantic developers' rules to prevent players from abusing the support tools also brings annoyance, such as those who have no conditions to move much, go away, it is hard to know. get the location of the pokemon around the area they live in










 How to Right Click on Mac
How to Right Click on Mac How to Right Click on a Macbook Laptop
How to Right Click on a Macbook Laptop Cách để Mở nhanh Launchpad trên máy Mac
Cách để Mở nhanh Launchpad trên máy Mac How to Force an App to Shut Down on Mac OS X
How to Force an App to Shut Down on Mac OS X How to Block and Unblock Websites on Mac
How to Block and Unblock Websites on Mac How to Block Websites on Mac
How to Block Websites on Mac