How to edit videos on Android with Kinemaster
It is possible that you still keep the videos you recorded from your last meeting with your friends. They are in the collection in the phone and waiting to be edited. You may be planning to transfer those videos to your computer for editing, but that is not necessary.
Kinemaster has complete video editing capabilities. Kinemaster is a feature-rich video editing application for Android. This application possesses all the features you need to edit videos on your own and it's free.
Quick video editing with Kinemaster
- How to cut videos with Kinemaster
- How to use transition effects in Kinemaster
- Voiceover in Kinemaster
- How to add text to Kinemaster videos
- How to add music to videos
How to cut videos with Kinemaster
To cut a video, you will first need to upload it. To add videos, click the + in the middle circle.

Once the video has been added, click on the check mark at the top right. To cut a video, tap the video at the bottom, after the border turns yellow. On the upper left you will see a scissors icon.
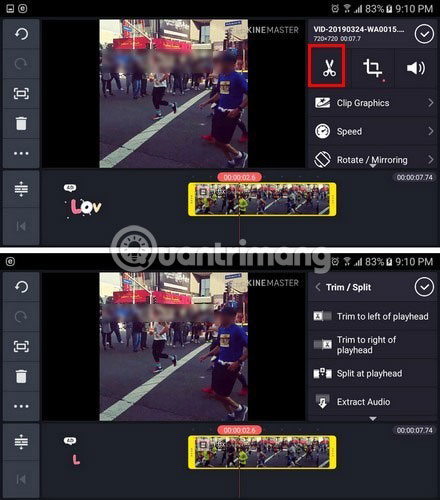
Touch this icon and new cutting options will appear in the same area. If these options are grayed out (not enabled), move the video back and forth to active options. Options include: Trim to the left / right of the playhead (Cut video to the left / right of the playhead), Split at playhead (Split video into 2 parts in playhead) and Extract Audio ( Audio extract). Please select the option that best suits your needs.
How to use transition effects in Kinemaster
Adding transitions to videos is an easy task. Let's add some videos as usual. You may notice that in the middle of each video there will be a gray square and a line in the middle. To add transitions, touch the square.
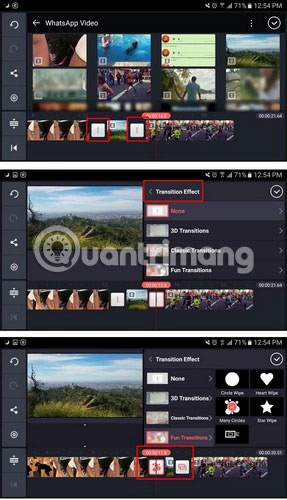
Click on transition options and different options. You can choose options such as 3D Transitions, Classic, Fun, Picture-in-picture, Powerful, Presentation, Text , etc. When you're done adding transitions, click on the checkmark at the top. To preview transition effects, go to the place you want to start on the video and click the Play button .
Voiceover in Kinemaster
After adding videos, you add voice (Voiceover) to it. Click the mic icon. Recording will not start until you press the Start button, but you can specify the mic is on when the green light starts flashing.
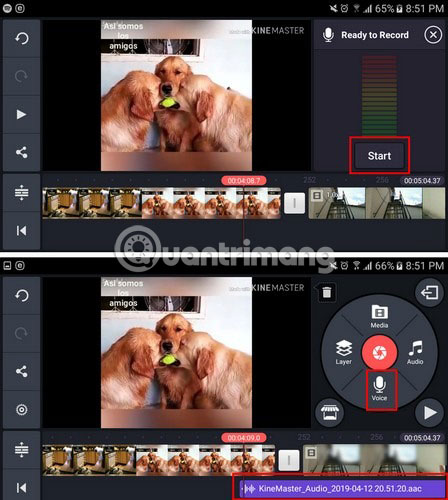
When you click the Start button , the parts of the video that are added to the voice will be highlighted in red. When you click the Stop button , the video with red color will now have a purple line below. You will also find additional options such as Review , Re-record , Loop (loop), Voice Filter (voice filter), Voice volume (voice volume) and Trim (cut ).

How to add text to Kinemaster videos
Adding text to video is a basic and necessary tool. To add text and personalize it, click the Layer button to the left of the red camera button. After that, a new options window will appear. The Text option will lie slightly below.

Enter the message and click the OK button . The text at first will be small, but you can make it bigger by pulling it out. Click the Aa icon to change the font. The animation option will give you ways to make text appear like sliding down, sliding up, clockwise, etc.

Swipe down and you can also add things like drop shadow, glow, add borders to text, etc. To change the color of the text, touch the white circle to the right of the scissors icon.
How to add music to videos
The video will be much better if you add music. For example, you want to add a song on the device. Put the red line at the bottom where you want the song to start. Click the music note icon and select the song.

Once you've selected your favorite song, a red plus sign will appear. The application will start playing audio so you can confirm if it is the song you want to add. After confirming, click on the red plus sign and the title of the song will appear at the bottom.
Kinemaster is a free editing application for Android full of great features. Once you've mastered how to use it, you'll find Kinemaster isn't as scary as you think. What do you think about this application? Leave comments in the comment section below!
You should read it
- Instructions for creating subtitles for videos on the phone with KineMaster
- How to edit videos on your phone using Adobe Premiere Clip
- How to edit videos on YouTube?
- Instructions for cutting videos on Viber
- How to Edit YouTube Videos
- How to edit videos using the Splice application
- Instructions on how to make professional video intro with Sony Vegas Pro
- How to Edit Videos with CapCut
May be interested
- How to upload and upload Videos to YouTube on Android?
 youtube is an extremely popular application today, allowing you to upload your videos to the internet, to share with the growing online community. follow the instructions to upload and upload your videos from android phone to youtube quickly and effectively.
youtube is an extremely popular application today, allowing you to upload your videos to the internet, to share with the growing online community. follow the instructions to upload and upload your videos from android phone to youtube quickly and effectively. - Instructions for downloading Facebook videos on iOS and Android phones
 download facebook videos to your phone android, ios need to install the application? installing the app is easier to download facebook videos, but if you don't want to, you can still download facebook videos to your phone using a browser.
download facebook videos to your phone android, ios need to install the application? installing the app is easier to download facebook videos, but if you don't want to, you can still download facebook videos to your phone using a browser. - How to download YouTube videos to Android phones
 youtube is currently the largest video social network, meeting all users' video search needs. we can find all videos and download youtube videos to phones and computers quickly.
youtube is currently the largest video social network, meeting all users' video search needs. we can find all videos and download youtube videos to phones and computers quickly. - How to Edit Videos with CapCut
 are you looking for free video editing tools? this is an article on how to edit videos with a free mobile application called capcut. many people use this app to edit tiktok videos, but you can use tons of other features! this article will introduce you to many common and important features, from basic editing tips, including how to work with the app, to more special features like adding background music and filters.
are you looking for free video editing tools? this is an article on how to edit videos with a free mobile application called capcut. many people use this app to edit tiktok videos, but you can use tons of other features! this article will introduce you to many common and important features, from basic editing tips, including how to work with the app, to more special features like adding background music and filters. - How to download videos on Coc Coc iPhone, Android
 on the latest version of coc coc browser for ios, android has downloaded videos to the browser and viewed offline when there is no wifi connection.
on the latest version of coc coc browser for ios, android has downloaded videos to the browser and viewed offline when there is no wifi connection. - Summary of Tik Tok video editing apps on Android, iOS
 with so much competition on the platform, you need to create polished and creative videos to showcase on tiktok. finding the right tiktok video editing tool is one way to achieve this.
with so much competition on the platform, you need to create polished and creative videos to showcase on tiktok. finding the right tiktok video editing tool is one way to achieve this. - How to edit videos with Photos Windows 10 Fall Creators application
 windows 10 fall creators photos app has more video editing options than the previous windows 10 version, such as cutting, joining, arranging videos, inserting background music, adding special effects, inserting titles for video.
windows 10 fall creators photos app has more video editing options than the previous windows 10 version, such as cutting, joining, arranging videos, inserting background music, adding special effects, inserting titles for video. - How to edit videos on CapCut online
 the online version of capcut will also basically have the same basic editing features as when you edit videos on your computer capcut, and also support you to edit the video editor from basic to advanced.
the online version of capcut will also basically have the same basic editing features as when you edit videos on your computer capcut, and also support you to edit the video editor from basic to advanced. - How to create and edit videos with Clipchamp's AI tools
 clipchamp makes video editing easy by letting ai take over the controls. here's how to create ai videos with clipchamp.
clipchamp makes video editing easy by letting ai take over the controls. here's how to create ai videos with clipchamp. - How to Transfer Videos from Android to Computer
 this article will show you how to transfer videos from your android phone or tablet to your personal computer (pc). if it's a short video, you can send it to yourself via email (electronic mail). however, for longer videos (with larger capacity), you need to connect your android to your computer using a usb cable or upload the video to google drive.
this article will show you how to transfer videos from your android phone or tablet to your personal computer (pc). if it's a short video, you can send it to yourself via email (electronic mail). however, for longer videos (with larger capacity), you need to connect your android to your computer using a usb cable or upload the video to google drive.










 How to dial the Android phone screen using DU Recorder
How to dial the Android phone screen using DU Recorder Instructions for creating video images on iPhone using Magisto
Instructions for creating video images on iPhone using Magisto How to edit a video using the VivaVideo application on your phone
How to edit a video using the VivaVideo application on your phone Instructions for recording iPhone and iPad screen videos on the computer
Instructions for recording iPhone and iPad screen videos on the computer Pocket some quality video recording tips on iPhone
Pocket some quality video recording tips on iPhone How to cut iPhone videos using VivaVideo
How to cut iPhone videos using VivaVideo