How to edit videos using the Splice application
Are you looking for a user-friendly video editor with no frills that comes with options like many big-name software? The Splice app offers a simple and accessible editor for both iOS and Android users. Not only can you perform simple cuts, but you can also add effects to make your videos stand out.
Because Splice is so easy to use, it doesn't take much effort to edit a project from start to finish. In fact, when you open the project, all the features are just a tap or two away.
1. Start a new project
To start a new project, open the app and tap the New Project plus icon under My Projects . From there, select the video you want to edit. You can select more than one clip if you need to merge multiple videos together.
After selecting a video, give your project a title and choose an aspect ratio for the video. You can choose a rate for social media or keep scrolling to the right to see traditional rates.
You can also choose to animate your photos at this point if you have chosen to subscribe to one of Splice's paid versions.
Select Create when finished. 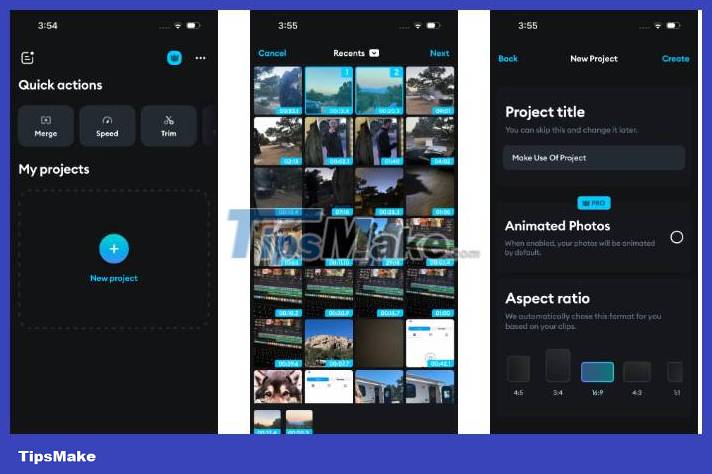
2. Video editing
To adjust the video, tap the video strip and editing options will appear at the bottom of the screen.
To trim a video, tap the Trim icon and adjust the start and end buttons to where you want the video to start and stop.
If you want to use multiple parts of the same video while cutting the remaining parts, tap the Split icon . Just make sure the playhead is where you want the division to take place before doing this.
Remember that if there is a blue crown on the edit option, it is only available to paid subscribers.

3. Add effects and elements
At the bottom of the screen, you'll find the Text , Audio , Overlay , and Effects tabs . With these features, you can add sound effects, titles, stickers, and filters. All you have to do is tap on each category to see the options on offer.
When adding text, you need to tap Text and enter the word. You can then choose fonts, colors, and any other options to make your video unique.

4. Export your project
To export your project, tap the Export button in the upper right corner of the screen. From there, you can choose Resolution , File Format and Frames Per Second . When you're done, press Export Video .
Once the export is complete, you can find it in your Photos app. You also have the Share option to share the video directly to several social media platforms.

The Splice app is great if you need to put a video together quickly or want to add some fun text or music without any hassle. You can edit anything from a short video to share with friends on social media to a low-budget film for your next project. Download the app on your device and see how Splice can help you.
You should read it
- Top online video editing websites, making online videos
- How to edit videos on Android with Kinemaster
- How to edit videos on YouTube?
- Instructions for cutting videos on Viber
- How to Edit YouTube Videos
- How to edit videos on your phone using Adobe Premiere Clip
- Instructions on how to make professional video intro with Sony Vegas Pro
- How to Edit Videos with CapCut
May be interested
- Instructions on how to make professional video intro with Sony Vegas Pro
 creating an intro video - an introduction is becoming more and more important and necessary for us, especially those who have a hobby of making videos, or own shared video channels. there are many ways to create professional introductory videos, and in the article below tipsmake.com will guide people to the basic steps to edit available templates ...
creating an intro video - an introduction is becoming more and more important and necessary for us, especially those who have a hobby of making videos, or own shared video channels. there are many ways to create professional introductory videos, and in the article below tipsmake.com will guide people to the basic steps to edit available templates ... - How to use Lensa AI to edit artwork
 lensa ai is a photo editing and video editing application on mobile phones that has emerged recently with professional photo editing features.
lensa ai is a photo editing and video editing application on mobile phones that has emerged recently with professional photo editing features. - How to edit classic photos on KUNI Cam
 kuni cam is a unique vintage photo and video editing application.
kuni cam is a unique vintage photo and video editing application. - How to use Viamaker professional video editing
 viamaker application helps you to edit videos according to your liking, especially tiktok video recording according to the current trend.
viamaker application helps you to edit videos according to your liking, especially tiktok video recording according to the current trend. - How to use Video Editor on Windows 10
 in windows 10, starting with the fall creators update (1709), microsoft introduced a new tool that allows users to create and edit videos. here's how to use the video editor application on windows 10.
in windows 10, starting with the fall creators update (1709), microsoft introduced a new tool that allows users to create and edit videos. here's how to use the video editor application on windows 10. - Instructions for creating video images on iPhone using Magisto
 magisto is an application to create videos from images available on ios devices, then users can insert effects or titles for videos right on the magisto application.
magisto is an application to create videos from images available on ios devices, then users can insert effects or titles for videos right on the magisto application. - How to edit videos on CapCut online
 the online version of capcut will also basically have the same basic editing features as when you edit videos on your computer capcut, and also support you to edit the video editor from basic to advanced.
the online version of capcut will also basically have the same basic editing features as when you edit videos on your computer capcut, and also support you to edit the video editor from basic to advanced. - How to create and edit videos with Clipchamp's AI tools
 clipchamp makes video editing easy by letting ai take over the controls. here's how to create ai videos with clipchamp.
clipchamp makes video editing easy by letting ai take over the controls. here's how to create ai videos with clipchamp. - How to use Canva Mobile to edit videos on your smartphone
 whether creating reels or editing videos for youtube, canva is a great mobile app for assembling footage on your smartphone.
whether creating reels or editing videos for youtube, canva is a great mobile app for assembling footage on your smartphone. - How to edit videos in Google Photos
 in addition to providing a variety of photo editing options, google photos also provides users with some handy video editing features. this article will introduce you to some video editing features on google photos.
in addition to providing a variety of photo editing options, google photos also provides users with some handy video editing features. this article will introduce you to some video editing features on google photos.










 How to create attractive thumbnails in DaVinci Resolve 18.5
How to create attractive thumbnails in DaVinci Resolve 18.5 How to Filter Unnecessary Sound with Audacity
How to Filter Unnecessary Sound with Audacity How to Improve Video Quality
How to Improve Video Quality How to Convert YouTube Videos to MP3
How to Convert YouTube Videos to MP3 How to Download a Movie
How to Download a Movie How to Create and Edit Videos in YouTube Video Editor
How to Create and Edit Videos in YouTube Video Editor