How to Edit YouTube Videos
Using Windows Movie Maker
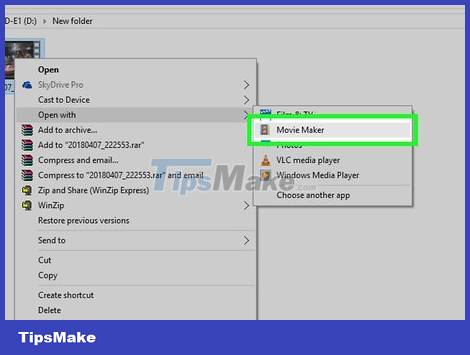
Download Windows Movie Maker. Although Microsoft no longer supports Windows Movie Maker, you can still download it for free from a third-party website.
Windows Movie Maker is similar to the old YouTube editing tool.
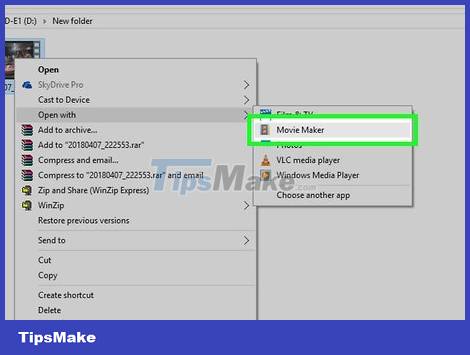
Open video with Movie Maker. Open the folder where the video you want to edit is saved, and then do the following:
- Right click on the video.
- Select Open with
- Click Movie Maker

Add more content to Movie Maker. If you want to combine several short movies into one video or add photos to the complete project, you can add the necessary files to Windows Movie Maker:
- Click the Home tab.
- Click Add videos and photos.
- Select a video or photo (or press Ctrl while clicking on each file to be able to select multiple files at once).
- Click Open.

Organize videos and photos. You can rearrange the order of the clips by clicking and dragging them left or right on the timeline.
Dragging a video or photo to the leftmost position places it at the beginning of the video, while dragging to the far right places it at the end of the video.

Add title. While not every video needs an intro, placing it at the beginning of the video allows you to list the information or content of the video. You can do the following:
- Click Title on the Home tab of the toolbar.
- Highlight "My Movie" in the preview on the left side of the window.
- Enter the title you want to add to the video.

Choose a transition effect for the title. You can do this by clicking a selection in the "Effects" section of the toolbar that appears at the top of the window after you've selected the title.
Placing the mouse pointer over an "Effects" selection allows you to preview the effect on the left side of the window.
You can also adjust the length of the title display by clicking the title icon on the timeline and changing the number in the "Text duration" box.

Add effects between pieces of content. Going from one video to the next (or going from video to photo) can be lackluster, but Windows Movie Maker has a variety of options that let you insert smooth transitions:
Click the video or photo in front of the content you want to add the effect to.
Click the Animations tab.
Select an effect, or preview the effect by placing the mouse pointer over it.
If you want to insert a transition in the middle of a certain video, you can click and drag the black vertical line to the part where you want to put the effect, right-click the vertical line, click Split, and insert the effect.

Cut some part of the video. Many YouTube videos have been trimmed to uninteresting or lengthy parts to create a neater and more organized product. Here's how to edit the collage, and you can also do it in Windows Movie Maker:
- Move the vertical line to the starting position of the part you want to cut.
- Right-click the vertical line, and then select Split.
- Move the vertical line to the end position of the part you want to cut.
- Right click on the vertical line and click Split again.
- Click the part you want to cut, and then press Delete.

Export video. After the video editing is complete, you can save the video as a complete file in the following way:
- Click the Home tab if you haven't already opened it.
- Click Save movie.
- Click Recommended for this project in the menu that appears.
- Name the video file.
- Click the folder where you want to save the file (such as Desktop) on the left side of the window.
- Click Save.

Upload videos to YouTube. After exporting the video to a file is complete, all that remains is to upload the file to YouTube and share it with the community.
If you haven't verified your YouTube account, you can't post videos longer than 15 minutes.
Using iMovie

Open the video with iMovie. Find the video you want to upload to YouTube, and then do the following:
- Select the file by clicking on it once.
- Click File
- Select Open With
- Click iMovie

Add another file to the iMovie program. If you want to add more movies or photos to iMovie, do the following:
- Click the Media tab above iMovie.
- Click the "Import" button with the down arrow icon.
- Choose where to save the content (such as a certain folder on the Mac).
- Select a video or photo (or hold down the ⌘ Command key while clicking each file to select multiple files at once).
- Click Import Selected.

Rearrange content. In the content timeline displayed near the bottom of the iMovie window, you'll click and drag clips or photos left or right to move them closer or farther from the beginning of the video.

Add title. While not required, adding a title helps you organize and annotate the video content:
- Click the Titles tab above the iMovie browsing section.
- Select a title template to preview the effect.
- Click and drag the title template to the timeline above the video, where you want the title.
- Double-click the title in the preview, and then replace it with what you want.

Insert effects between pieces of content. When processing multiple clips at once, you'll need to add transitions to make the video look smoother:
Click the Transitions tab above the browse.
Select a transition to preview.
Click and drag the effect so that it's between the two clips, then drop the effect there.

Cut some part of the video. Many YouTube videos have been trimmed to uninteresting or lengthy parts to create a neater and more organized product. Here's how to edit the collage; you can also do this in iMovie in the following way:
Select the clip that you want to trim the content.
Move the vertical line (also known as the "Playhead") to the start of the part you want to crop.
Click Modify, then click Split Clip or press ⌘ Command+B.
Move the vertical line to the end of the part you want to cut, and then split the clip there.
Select the section you want to cut, and then press the Control key while you click the section to open a menu.
Click Trim Selection in the menu that appears.

Export video. Once you are satisfied with adding and editing the content of the video, you can save the video as a complete file in the following way:
- Click Share.
- Click File
- Click Next (Continue)
- Select a folder on your Mac (such as Desktop)
- Click Save.

Upload videos to YouTube. After exporting the video to a file is complete, all that remains is to upload the file to YouTube and share it with the community.
If you haven't verified your YouTube account, you can't post videos longer than 15 minutes.
You should read it
- How was YouTube born? About 'YouTube' suggestion
- SEO YouTube - step by step guide to uploading videos to the top
- Professional Youtube user guide
- 7 things you can do to 'save' YouTube
- How to prevent YouTube from suspending?
- Tell you 5 tips with YouTube
- Things to remember when SEO YouTube videos
- Here's how to change your YouTube channel name and URL
May be interested
- How to prevent YouTube from suspending?
 youtube is one of the largest video sharing websites in the world today. just own a youtube account, you can upload the videos you create to youtube to share for everyone or to see interesting videos posted by other users.
youtube is one of the largest video sharing websites in the world today. just own a youtube account, you can upload the videos you create to youtube to share for everyone or to see interesting videos posted by other users. - 10 ways to download YouTube videos fast and simple
 are you trying to download youtube videos to your phone or computer? how quickly can you download videos on youtube to your computer or phone? tipsmake.com will introduce you 7 best and fastest ways to download videos, music videos on youtube ...
are you trying to download youtube videos to your phone or computer? how quickly can you download videos on youtube to your computer or phone? tipsmake.com will introduce you 7 best and fastest ways to download videos, music videos on youtube ... - How to download YouTube videos to Android phones
 youtube is currently the largest video social network, meeting all users' video search needs. we can find all videos and download youtube videos to phones and computers quickly.
youtube is currently the largest video social network, meeting all users' video search needs. we can find all videos and download youtube videos to phones and computers quickly. - How to remove unwanted video suggestions on Youtube
 suggested videos on youtube are suggested videos as soon as the video has finished playing. thus users can access any video without having to search. however, there are many cases where the video appears inappropriate and not related to the content of the previous video played on youtube.
suggested videos on youtube are suggested videos as soon as the video has finished playing. thus users can access any video without having to search. however, there are many cases where the video appears inappropriate and not related to the content of the previous video played on youtube. - Quick, accurate video search tips on YouTube
 with 300 hours of video on various topics posted on youtube every minute has turned it into a 'encyclopedia' repository about videos. but that also makes it difficult for users to search the largest video sharing service on the planet.
with 300 hours of video on various topics posted on youtube every minute has turned it into a 'encyclopedia' repository about videos. but that also makes it difficult for users to search the largest video sharing service on the planet. - Speed of downloading YouTube videos is as slow as slugs, this is a fix
 youtube is one of the largest and most popular online video hosting and sharing websites. however, while watching videos on youtube, many users complained about the slow loading speed of videos like this one.
youtube is one of the largest and most popular online video hosting and sharing websites. however, while watching videos on youtube, many users complained about the slow loading speed of videos like this one. - How to create 360 videos and upload to YouTube
 youtube now supports downloading and playback of 360-degree videos on chrome, firefox, internet explorer and opera browsers. to successfully download videos, encode your videos in high resolution and according to youtube's advanced specifications.
youtube now supports downloading and playback of 360-degree videos on chrome, firefox, internet explorer and opera browsers. to successfully download videos, encode your videos in high resolution and according to youtube's advanced specifications. - Summary of obscure shortcuts on Youtube
 shortcuts on youtube will help users to manipulate faster than using normal mouse. you can transfer videos faster, change video quality, shrink or enlarge videos, ... with shortcuts.
shortcuts on youtube will help users to manipulate faster than using normal mouse. you can transfer videos faster, change video quality, shrink or enlarge videos, ... with shortcuts. - 2 useful tricks to share videos on YouTube you don't know yet
 sharing videos on youtube is easy, but did you know how to share each piece of the video on youtube? in the article below, network administrator will introduce you to 2 ways to share each segment in a youtube video.
sharing videos on youtube is easy, but did you know how to share each piece of the video on youtube? in the article below, network administrator will introduce you to 2 ways to share each segment in a youtube video. - Videos on YouTube will have 2 ads appearing continuously to reduce discomfort for viewers
 youtube ads often appear in the middle of videos that are annoying and annoying to users. to fix this, youtube has decided to double the ad before going to the video while reducing the intermittent ads between the testimonials.
youtube ads often appear in the middle of videos that are annoying and annoying to users. to fix this, youtube has decided to double the ad before going to the video while reducing the intermittent ads between the testimonials.










 How to rotate video horizontally or vertically for free
How to rotate video horizontally or vertically for free How to make videos with Microsoft's Clipchamp
How to make videos with Microsoft's Clipchamp Top 4 free video editors for YouTube
Top 4 free video editors for YouTube Adobe After Effects 2021.22.0 - download Adobe After Effects 2021.22.0 here
Adobe After Effects 2021.22.0 - download Adobe After Effects 2021.22.0 here 8 best AI video creation tools
8 best AI video creation tools Clipchamp - Download Clipchamp here
Clipchamp - Download Clipchamp here