How to Edit Photos in Paint from the Snipping Tool
If you take a screenshot using Snipping Tool and want to edit it further, the available tools may not be enough for you. Therefore, users can completely edit screenshots in Paint from Snipping Tool. You do not need to save screenshots from Snipping Tool to edit on Paint, but can open them directly on Paint from Snipping Tool. Below are instructions for editing screenshots in Paint from Snipping Tool.
How to edit photos in Paint from Snipping Tool
Step 1:
First, you take a screenshot of your computer screen using Snipping Tool as usual. Then in the photo editing interface on Snipping Tool, the user clicks on the Paint icon in the upper right corner of the toolbar as shown below.
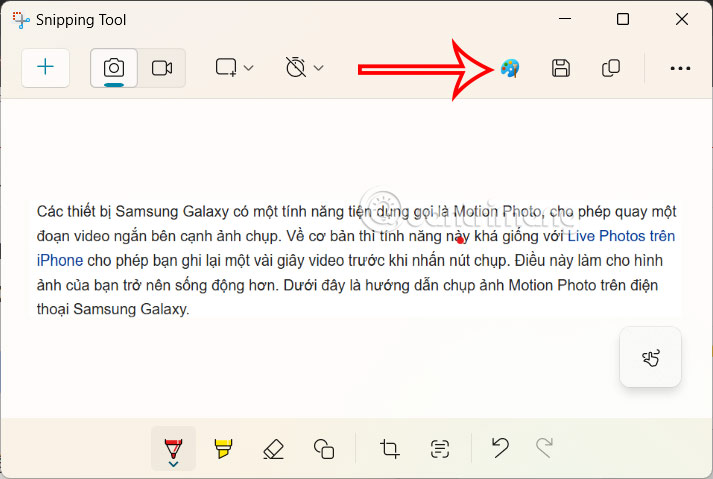
Step 2:
Immediately after that, the Paint application interface along with the screenshot from Snipping Tool. Here users have more tools to edit images.

Step 3:
Here we use the tools in Paint to edit the image. There are groups of editing tools in Tools for you to edit the image.

Step 4:
Finally, when you have finished editing the image, click on the save icon to save the image. Or you click on the File icon and select Save as to choose the image format you want to save.

You should read it
- Instructions for enabling or disabling Snipping Tool in Windows 10
- Steps to Fix Snipping Tool Not Working Error On Windows
- Learn how to use Paint to edit photos on Windows
- Cannot find Snipping Tool on Windows 10? This is how to fix it
- Instructions on how to crop photos with Paint
- About the Paint Tool SAI tool
- 3 simple and effective ways to fix Snipping Tool not working error
- Snipping Tool cannot be used, summarize effective ways to fix it
May be interested
- About the Paint Tool SAI tool
 paint tool sai is a digital drawing tool from japan. it is very light and popular among artists because of the simplicity and wide range of tools in paint tool sai.
paint tool sai is a digital drawing tool from japan. it is very light and popular among artists because of the simplicity and wide range of tools in paint tool sai. - Instructions for editing screen recording videos on Snipping Tool
 windows 11 has integrated the clipchamp video editor on snipping tool so that users can edit videos as they want, without having to use other applications.
windows 11 has integrated the clipchamp video editor on snipping tool so that users can edit videos as they want, without having to use other applications. - How to edit and enhance screenshots with MS Paint
 while hoping to have a favorite tool for both capturing and editing screenshots, sometimes you feel confused and wondering how to edit screenshots in microsoft paint.
while hoping to have a favorite tool for both capturing and editing screenshots, sometimes you feel confused and wondering how to edit screenshots in microsoft paint. - Snipping Tool cannot be used, summarize effective ways to fix it
 snipping tool is a convenient screen capture tool on windows and is loved by many users. most of the time, the snipping tool works smoothly and is easy to use. but sometimes this tool still encounters some problems, especially after windows vista version.
snipping tool is a convenient screen capture tool on windows and is loved by many users. most of the time, the snipping tool works smoothly and is easy to use. but sometimes this tool still encounters some problems, especially after windows vista version. - How to write text in Paint
 how to write text in paint. as you know, paint is a simple graphics application available on windows operating systems. paint is a tool for you to draw and edit images simply, paint also supports you the ability to write text on photos.
how to write text in paint. as you know, paint is a simple graphics application available on windows operating systems. paint is a tool for you to draw and edit images simply, paint also supports you the ability to write text on photos. - How to Remove 'Edit with Paint' Option in Windows 11
 in fact, the process is the same as removing the edit with notepad or edit with photos options.
in fact, the process is the same as removing the edit with notepad or edit with photos options. - Instructions on how to crop photos with Paint
 paint is a photo editing tool built on windows, paint provides all the basic features: add text, delete details, add shapes, paint on photos, rotate photos, resize, in addition to calculating photo cropping feature helps you to cut photos quickly.
paint is a photo editing tool built on windows, paint provides all the basic features: add text, delete details, add shapes, paint on photos, rotate photos, resize, in addition to calculating photo cropping feature helps you to cut photos quickly. - How to capture a Windows 10 screen area using Snipping Tool
 snipping tool is a screen capture tool available on windows 10, with a feature that lets you capture an area on the screen or the entire computer screen.
snipping tool is a screen capture tool available on windows 10, with a feature that lets you capture an area on the screen or the entire computer screen. - How to annotate screenshots using Snipping Tool
 snipping tool also provides built-in tools for annotating computer screenshots. this tool allows you to mark and highlight important parts of the screenshot to convey the message you want.
snipping tool also provides built-in tools for annotating computer screenshots. this tool allows you to mark and highlight important parts of the screenshot to convey the message you want. - How to blur photos on Paint 3D
 you can use the application to resize an image in paint 3d or blur an image in paint 3d with an area of your choice. blurring the image will help you secure personal information, or certain private content.
you can use the application to resize an image in paint 3d or blur an image in paint 3d with an area of your choice. blurring the image will help you secure personal information, or certain private content.









 5 tips to improve image and sound in Zoom calls
5 tips to improve image and sound in Zoom calls Different ways to classify waste
Different ways to classify waste How to Use a Backup Email Address to Keep Your Online Accounts Safe
How to Use a Backup Email Address to Keep Your Online Accounts Safe How to fix Telegram group not showing error
How to fix Telegram group not showing error Apple Watch SE will have a new look this year
Apple Watch SE will have a new look this year How to hide Telegram group members list
How to hide Telegram group members list