5 tips to improve image and sound in Zoom calls
If you're a content creator who regularly works with high-end video and audio equipment, you need to look presentable when you're on Zoom, Microsoft Teams, or even Discord calls. While quality hardware helps you look more professional, anyone can achieve it with just a few small changes.
1. A little light makes a big difference
When people are unhappy with the image on their webcam, the first thing they will do is buy a nicer webcam. This often makes a difference, but the key to improving the image quality of almost any webcam is lighting.
Whether you stand near a window, increase your screen brightness, use a dedicated light, or use a combination of these methods, lighting often makes the biggest improvement to your webcam image.
The image below shows a $129 4K webcam, the OBSBot Meet 2, without any lights to see what a person would typically look like on a video call.

Next, see the improvement by adding moderate front lighting while dimming the room a bit.

You don't need studio lights or anything too fancy, nor do you need to be as fancy as using a DSLR as a webcam, but even a little extra lighting can significantly improve how you look on calls.
2. Good webcam placement
We've all been on a video call with someone using a low, unflattering angle on their laptop webcam, with their face bobbing in and out of the frame – don't do that. Generally, placing the webcam higher and straighter, as close to eye level as possible, will improve the framing and make it look more professional.
Tip : If you use your laptop's built-in webcam, consider purchasing a stand for your computer to raise the height and angle of the camera so it's closer to eye level.
See the image below of the MacBook, laid flat on a table, with the screen extended as far as possible for the least flattering angle from the webcam.
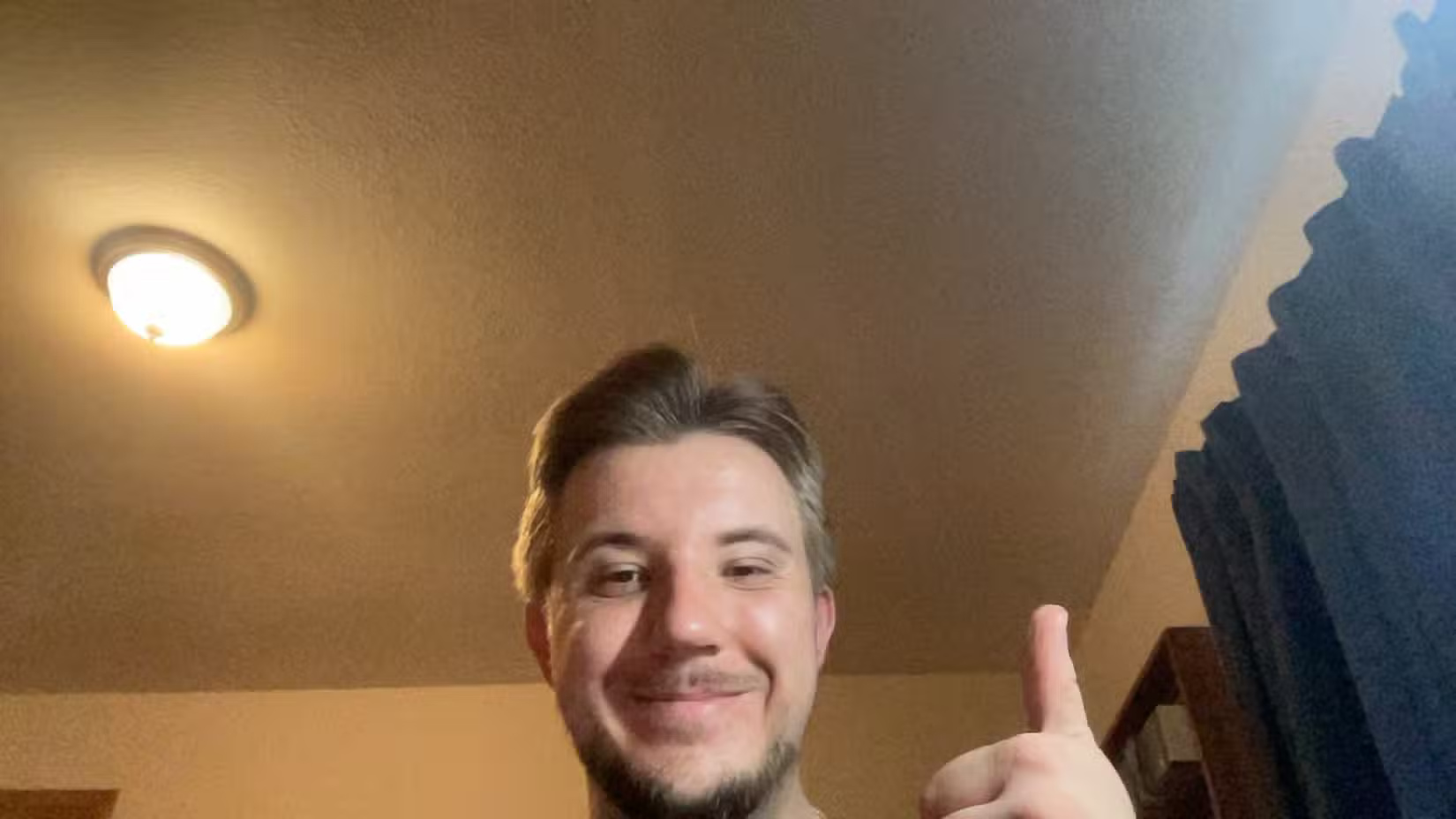
Compare this to a laptop on a lightweight stand with the screen almost perpendicular to the ground, creating a more upright camera angle.
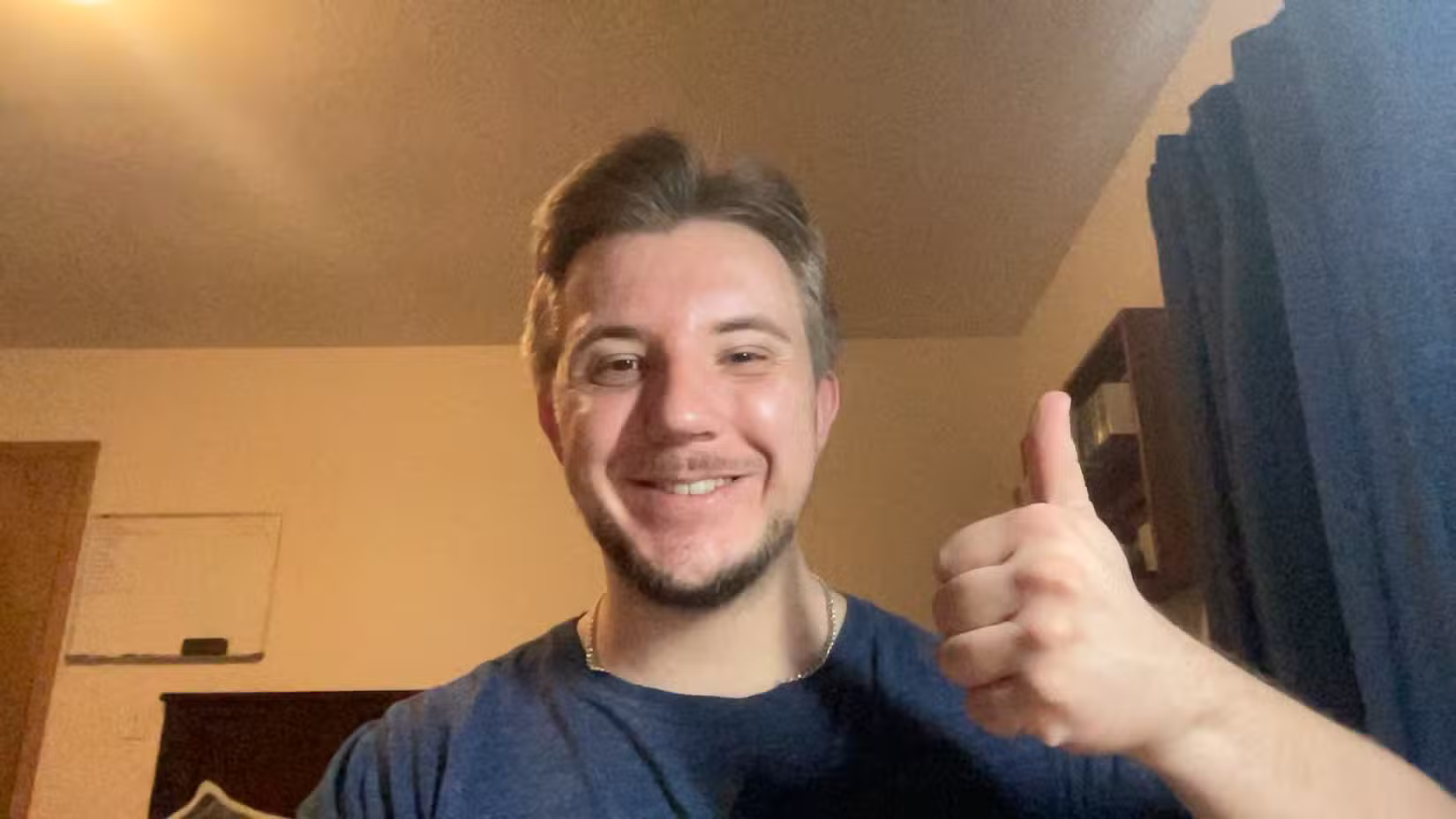
Alternatively, you can opt for a dedicated webcam to give yourself more space. Either way, try to position the webcam close to eye level and avoid low, unflattering angles.
3. Use a better microphone or buy a dedicated microphone
While video quality can make you look professional, audio quality is much more important for accuracy. A call is useless if you can't understand what's being said. Most MacBooks and some Windows laptops have decent built-in microphones, but audio quality is almost always improved with a dedicated mic.
There are many best practices for using a microphone properly, but in general, the closer the microphone is to your mouth, the clearer the sound will be. A dedicated microphone is much easier to position for quality sound than a laptop's built-in microphone, but if you must use a laptop microphone, try not to place your mouth too far away from the device.
4. Avoid using fake backgrounds
In almost every Zoom call, at least one person is likely to use a fake background, such as an AI-generated office space or a company logo. There's nothing inherently wrong with these, but they often look cheesy. Think about how someone could partially or completely disappear from the frame if they were to walk around with one of these fake backgrounds.
Unless your physical background is completely blank and contrasts sharply with you, like a green screen, you should only use a fake background if you want privacy. Even then, you can still use Zoom's built-in background blur feature to make things look more natural.
5. Use your device's noise cancellation feature
Zoom and similar calling platforms are great tools with great features like background blur and noise cancellation, but chances are your device can perform these features at much higher quality.
On new Windows devices, you can get GPU-based background blur like through Nvidia Broadcast, while on almost any macOS device with an Apple Silicon chip, you can get similar features through Portrait Mode.
These options create a much better blur effect and can make your webcam look like a fancy camera with a strong bokeh blur effect. Zoom's background blur effect, while effective, is inaccurate when it comes to motion and a bit too much blur, as shown below.
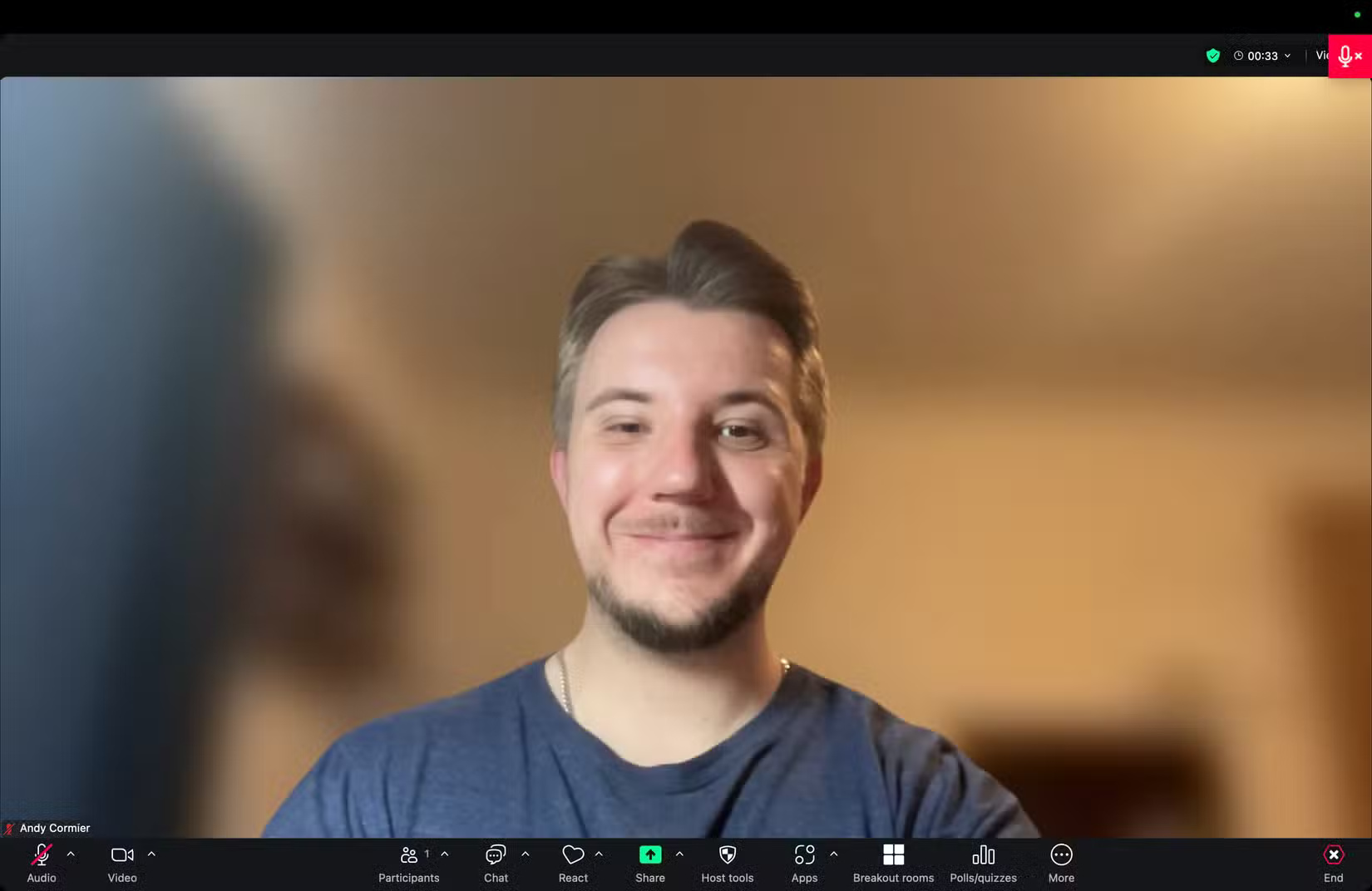
Compare Zoom's background blur effect to the MacBook Pro M1 Max's portrait mode below, which still blurs any meaningful information in the background while still being higher quality.
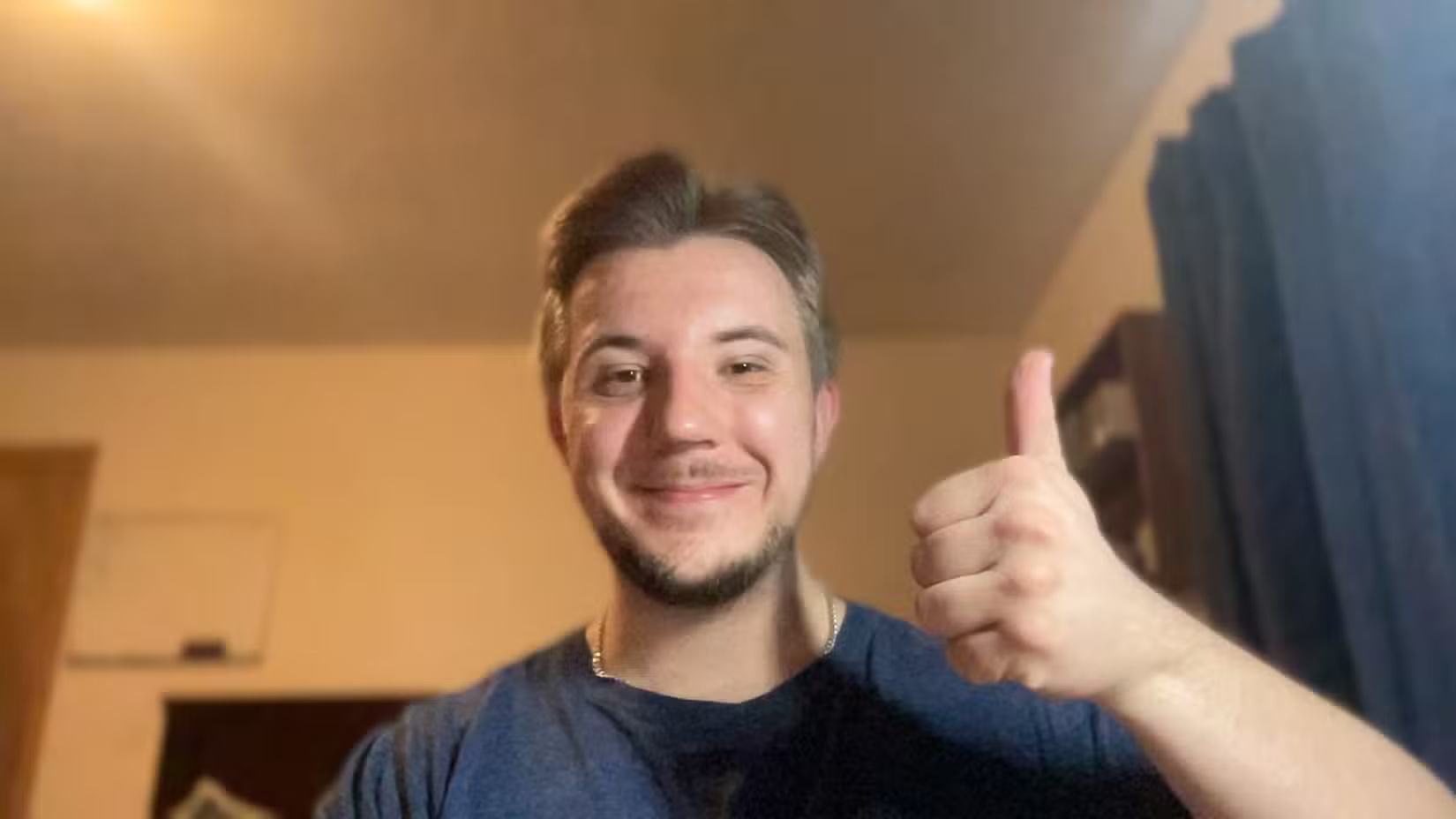
Nvidia Broadcast also has a great AI-based background noise removal feature. Newer Macs have a similar utility, but in my experience it doesn't work consistently.
Note : Regardless of which operating system you're using, you should check to see if your device has any extensions to better implement Zoom's background blur and noise removal features.
With a little lighting, better webcam placement, a better mic, and a cleaner background, almost anyone can easily make themselves look more professional on Zoom calls.
You should read it
- How to Zoom out on a Mac
- How to secure your Zoom account, avoid leaking personal data
- How to zoom in and out (Zoom) in Photoshop
- How to Zoom Out on Mac
- Is it safe to use Zoom? Things to know
- How to zoom in maps, images in PowerPoint
- What is zoom bombing and how do I stay safe on Zoom?
- Zoombombing: What it is and how to prevent it in Zoom video chat
May be interested
- How to allow everyone to share screen during a Zoom meeting
 screen sharing is an important part of zoom video calls and video conferencing. for example, if you are organizing a meeting, allowing others to join the meeting to share their screen in zoom is also a necessity.
screen sharing is an important part of zoom video calls and video conferencing. for example, if you are organizing a meeting, allowing others to join the meeting to share their screen in zoom is also a necessity. - 13 hidden tips, tricks, and features of Zoom
 whether you've been using zoom for years or just signed up, there are some cool, interesting tips, tricks and features you can find to upgrade your video chat experience.
whether you've been using zoom for years or just signed up, there are some cool, interesting tips, tricks and features you can find to upgrade your video chat experience. - How to install Zoom on a Mac
 to install zoom or zoom rooms on a mac computer, you may need to change some privacy and security settings to allow apps to be downloaded from some confirmed sources.
to install zoom or zoom rooms on a mac computer, you may need to change some privacy and security settings to allow apps to be downloaded from some confirmed sources. - Zoombombing: What it is and how to prevent it in Zoom video chat
 improve your zoom security by following these steps.
improve your zoom security by following these steps. - How to use Zoom's Virtual Background feature
 zoom provides a number of very useful features that other online conferencing tools do not have, such as the option to use a virtual background (virtual background) in calls.
zoom provides a number of very useful features that other online conferencing tools do not have, such as the option to use a virtual background (virtual background) in calls. - 10 ways to improve AirPods Pro sound quality
 while apple's airpods pro wireless headphones sound great out of the box, you can make them sound even better by adjusting a few settings.
while apple's airpods pro wireless headphones sound great out of the box, you can make them sound even better by adjusting a few settings. - Meet Now: How to use Skype's free Zoom alternative for video calls
 skype's free group chat feature is here to compete with zoom, but there's a catch.
skype's free group chat feature is here to compete with zoom, but there's a catch. - How to Use Stream Deck to Control Zoom and Discord Calls
 most people buy elgato stream decks for livestreaming, but they can do so much more.
most people buy elgato stream decks for livestreaming, but they can do so much more. - Compare Zoom and Skype: 2 video chat applications for working from home
 for remote workgroups, zoom and skype are two of the most recommended communication tools. you can use both platforms to hold video calls, chat and open web meetings or conferences.
for remote workgroups, zoom and skype are two of the most recommended communication tools. you can use both platforms to hold video calls, chat and open web meetings or conferences. - How to improve the sound quality of your speakers
 improving speaker sound quality doesn't always mean buying new speakers. here are some practical and effective ways to enhance the sound of your existing speakers without spending a dime more.
improving speaker sound quality doesn't always mean buying new speakers. here are some practical and effective ways to enhance the sound of your existing speakers without spending a dime more.










 Different ways to classify waste
Different ways to classify waste How to Use a Backup Email Address to Keep Your Online Accounts Safe
How to Use a Backup Email Address to Keep Your Online Accounts Safe How to fix Telegram group not showing error
How to fix Telegram group not showing error Apple Watch SE will have a new look this year
Apple Watch SE will have a new look this year How to hide Telegram group members list
How to hide Telegram group members list Chinese social media app RedNote tops App Store charts ahead of TikTok ban
Chinese social media app RedNote tops App Store charts ahead of TikTok ban