How to Install PowerPoint
Part 1 of 3:
Inserting the DVD Installer
-
 Open the DVD Drive. Open your computer's disc drive by pressing the 'Eject' button.
Open the DVD Drive. Open your computer's disc drive by pressing the 'Eject' button.- On laptops, it may be located along the right side of your machine, and on desktops, it is found at the face of your unit's case.
-
 Insert the DVD installer. Place the DVD into the drive, making sure it fits flush into the disc slot.
Insert the DVD installer. Place the DVD into the drive, making sure it fits flush into the disc slot. -
 Close the DVD Drive. Press the 'Eject' button again to retract the drive tray, or if you are on a laptop, just push the drive back in gently.
Close the DVD Drive. Press the 'Eject' button again to retract the drive tray, or if you are on a laptop, just push the drive back in gently.
Part 2 of 3:
Accessing the Installer
-
 Go to My Computer. Now that your DVD is inserted, you must go to My Computer by double-clicking its icon in the desktop. You will then see the accessible drives displayed in the window.
Go to My Computer. Now that your DVD is inserted, you must go to My Computer by double-clicking its icon in the desktop. You will then see the accessible drives displayed in the window.- You can also go to My Computer by clicking the Orb icon (or Start menu) on the lower-left side of the desktop screen. Locate My Computer in the menu and click on it.
-
 Run the installer. Under Devices with Removable Storage, you will see your disc drive, as well as the name of the disc inserted. Double-click on the drive to launch the installation wizard.
Run the installer. Under Devices with Removable Storage, you will see your disc drive, as well as the name of the disc inserted. Double-click on the drive to launch the installation wizard.
Part 3 of 3:
Installing PowerPoint
-
 Select PowerPoint. The first screen will have you choose the Microsoft Office product to install. Look for Microsoft PowerPoint and tick the circle to its left.
Select PowerPoint. The first screen will have you choose the Microsoft Office product to install. Look for Microsoft PowerPoint and tick the circle to its left.- Click on 'Continue' to proceed.
-
 Enter the product key. The next window will ask you if you have a product key, which should be in the DVD case of your Microsoft Office installer DVD. Click 'Yes", if you have the product key, or 'No', if you wish to activate it later.
Enter the product key. The next window will ask you if you have a product key, which should be in the DVD case of your Microsoft Office installer DVD. Click 'Yes", if you have the product key, or 'No', if you wish to activate it later.- If you press 'No', PowerPoint will only open a limited number of times before you are forced to enter a product key.
-
 Agree to the Terms and Conditions. Read through the License Terms, and click the box that says you accept the terms of agreement.
Agree to the Terms and Conditions. Read through the License Terms, and click the box that says you accept the terms of agreement.- Click 'Continue' when you're done.
-
 Install PowerPoint. Click 'Install Now' to begin the installation of the program.
Install PowerPoint. Click 'Install Now' to begin the installation of the program.- A progress bar will appear.
-
 Exit the installer. Once the installation is finished and the progress bar is full, you will be asked if you want to go to Office Online, or close. Click 'Close' to exit the installer.
Exit the installer. Once the installation is finished and the progress bar is full, you will be asked if you want to go to Office Online, or close. Click 'Close' to exit the installer.- PowerPoint should then appear in the desktop or in the Programs menu (under Microsoft Office) when you click on the Windows orb or Start menu at the lower-left corner.
4 ★ | 2 Vote
You should read it
- Create a bootable copy of the OS X Mountain Lion installer
- Instructions to create Windows 7, 8, 10 installer from USB
- Install Ubuntu in Windows using the Wubi Installer
- How to turn off Windows Installer to block MSI package
- Fix Opera installer crashes downloading on Windows
- How to Create an OS X El Capitan Install Disk on a Flash Drive
- How to Clear a Flash Drive on PC or Mac
- How to Format an SSD Drive
May be interested
- How to create a PowerPoint file password
 creating passwords for powerpoint slides helps you secure files, avoiding content duplication.
creating passwords for powerpoint slides helps you secure files, avoiding content duplication. - Tips to fix Microsoft PowerPoint not opening videos
 can't open video in powerpoint presentation? here are some quick ways to fix powerpoint not playing video error.
can't open video in powerpoint presentation? here are some quick ways to fix powerpoint not playing video error. - How to transfer Keynote to PowerPoint on iPhone and iPad
 if you write a presentation on keynote and want to send it to a friend using windows pc, you will have to convert keynote to powerpoint format. luckily, keynote has the option to allow you to transfer keynote to powerpoint easily.
if you write a presentation on keynote and want to send it to a friend using windows pc, you will have to convert keynote to powerpoint format. luckily, keynote has the option to allow you to transfer keynote to powerpoint easily. - How to insert images below the word on PowerPoint
 inserted photos into powerpoint will either overlap slide content or overwrite other images. however, you can move the position of the image below the text, or another location.
inserted photos into powerpoint will either overlap slide content or overwrite other images. however, you can move the position of the image below the text, or another location. - Strange, strange moves for PowerPoint users
 microsoft powerpoint in office suite is the most popular software used today for presentations at seminars, teaching ... in addition, powerpoint 2013 still has some attractive features that many people do not know.
microsoft powerpoint in office suite is the most popular software used today for presentations at seminars, teaching ... in addition, powerpoint 2013 still has some attractive features that many people do not know. - Beautiful free PowerPoint slides for office workers
 thanks to tools like powerpoint, meetings are less 'miserable'. it is a support tool and keeps the meeting circuit smoothly. even slie powerpoint templates can shorten time and bring higher work efficiency. below, you will discover powerpoint slides.
thanks to tools like powerpoint, meetings are less 'miserable'. it is a support tool and keeps the meeting circuit smoothly. even slie powerpoint templates can shorten time and bring higher work efficiency. below, you will discover powerpoint slides. - How to convert PowerPoint slides to Video
 turning powerpoint presentation slides is a pretty cool and useful trick. when converted into a video, you can open your presentation anywhere without having to install powerpoint, you can open it on a big screen tv to watch, open on a smartphone ... etc. the following article by tipsmake vn will guide you to do this.
turning powerpoint presentation slides is a pretty cool and useful trick. when converted into a video, you can open your presentation anywhere without having to install powerpoint, you can open it on a big screen tv to watch, open on a smartphone ... etc. the following article by tipsmake vn will guide you to do this. - How to blur text appears in PowerPoint
 the blurring effect displayed in powerpoint slides helps viewers focus on the content being presented.
the blurring effect displayed in powerpoint slides helps viewers focus on the content being presented. - 10 tips to work more effectively with PowerPoint
 powerpoint is a powerful presentation software, but not all of us often use powerpoint enough to get the most out of our tips for saving time. glad you don't need to be an expert to discover all of powerpoint's features. in this article, tipsmake.com will provide shortcuts and some tips
powerpoint is a powerful presentation software, but not all of us often use powerpoint enough to get the most out of our tips for saving time. glad you don't need to be an expert to discover all of powerpoint's features. in this article, tipsmake.com will provide shortcuts and some tips - How to add Alt Text to an object in PowerPoint
 alt text allows the screen reader to identify descriptions and read aloud, to assist visually impaired people. here's how to add alt text to an object in powerpoint.
alt text allows the screen reader to identify descriptions and read aloud, to assist visually impaired people. here's how to add alt text to an object in powerpoint.
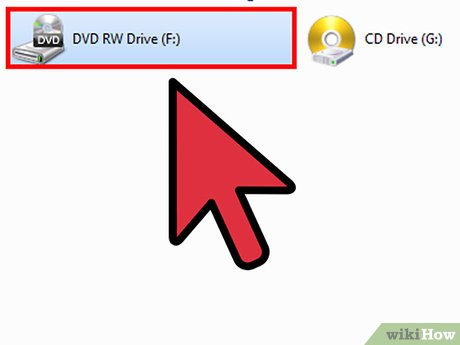
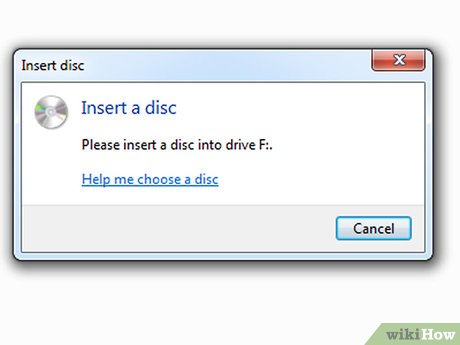


















 How to Reinstall Cydia
How to Reinstall Cydia How to Install Open Source Software
How to Install Open Source Software How to Install DEB Files
How to Install DEB Files How to Delete Genieo
How to Delete Genieo How to Install a Font on a Mac
How to Install a Font on a Mac How to Install Node.Js on Windows
How to Install Node.Js on Windows