How to Disable VoiceOver on iPhone
Use the Home shortcut
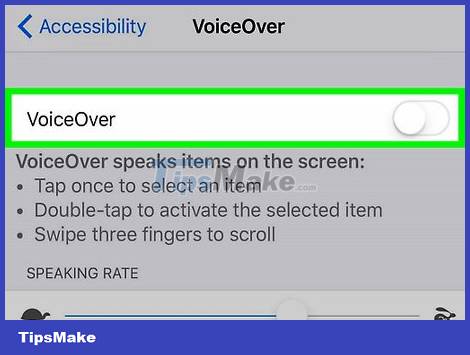
Quickly press the Home button three times in quick succession. This will turn off the VoiceOver feature if you have set up a shortcut for triple-tapping the Home button.
You can do this on the lock screen.
When the "VoiceOver off" message sounds, the VoiceOver feature is turned off.
To turn VoiceOver back on, triple-tap the Home button again. You will hear the message 'VoiceOver is on.'
If you've assigned multiple options for triple-tapping (such as Voice Over, Assistive Touch, and so on), select the feature you want to disable. Otherwise, when you press the Home button three times, Voice Over will not turn itself off.

Try another method. If you haven't set up Accessibility Shortcut, nothing will happen when you triple-click the Home button. In this case, you need to apply another method.
Using the Settings app

Tap the Settings app to select it, and then quickly tap it twice again to open it. The Settings app has a gray gear icon, which you'll find on your iPhone's Home screen.

Tap the General item once to select it, and then quickly tap it twice again to open it. This section is located near the top of the "Settings" page.
On a 4.7-inch iPhone, you need to scroll down to General with three fingers first.

Tap Accessibility to select it, and tap twice again to open it. This option is near the bottom of the screen.
On a 4.7-inch iPhone, you'll first need to scroll down with three fingers to see the Accessibility section.

Tap VoiceOver to select it, and tap it twice to open it. This option is at the top of the "Accessibility" page.
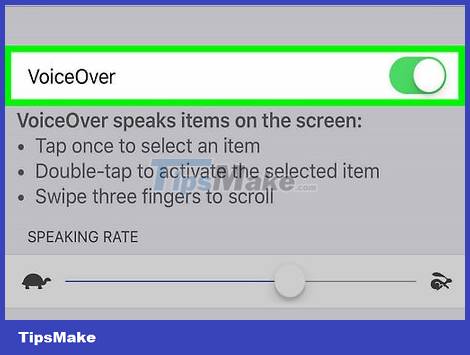
Tap the "VoiceOver" switch to select it, and press it twice to turn it off. You'll hear "VoiceOver off" and the usual controls will be reset on your iPhone.
Using Siri
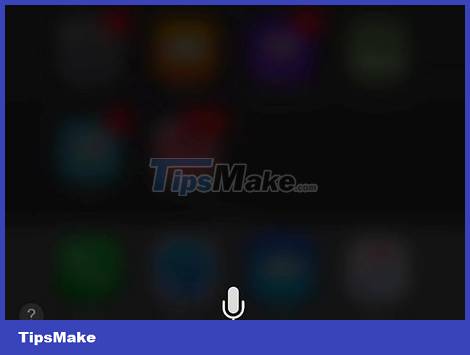
Hold down the Home button to activate Siri. This is the big round button in the middle, at the bottom of the screen.
If you're using an iPhone 6s or later, you won't hear a chime when you activate Siri (unless you're using a headset or Bluetooth device).

Speak the "Turn off VoiceOver" voice command. You may need to wait a bit for Siri to execute the command. When Siri says, "OK, I turned off VoiceOver," the command has been executed.
To turn VoiceOver back on, activate Siri and say 'Turn on VoiceOver.'
You should read it
- Compare iPhone 13 and iPhone 12
- iPhone 12 marks 13 years of change for Apple
- Compare iPhone 13 Pro and iPhone 12 Pro
- How has the iPhone evolved, from 2007 to 2017?
- Should I upgrade my iPhone X to iPhone 13?
- Should iPhone 7, 7+ update iOS 14?
- The difference between iPhone 6S and iPhone 6S Plus?
- 6 steps not to be missed when choosing to buy an old iPhone
May be interested
- How to disable Activation Lock on iPhone
 if you bought a used iphone and didn't realize it was locked, you can't use your phone. this article will show you how to turn off activation lock on iphone.
if you bought a used iphone and didn't realize it was locked, you can't use your phone. this article will show you how to turn off activation lock on iphone. - 10 ways to protect iPhone / iPad from the curiosity of children
 although endless source of games and videos on the device is a great way to entertain children, you also need to take some preparation before giving your child the freedom to use the device.
although endless source of games and videos on the device is a great way to entertain children, you also need to take some preparation before giving your child the freedom to use the device. - Summary of some simple ways to disable USB ports on Windows computers
 you can imagine that usb ports are like door scenes, and other users or malware, viruses can spread and access your system anytime through this path. so to protect important data on your windows computer, you can disable the usb port.
you can imagine that usb ports are like door scenes, and other users or malware, viruses can spread and access your system anytime through this path. so to protect important data on your windows computer, you can disable the usb port. - How to disable USB ports on Windows, Mac and Linux
 now, you know that using a usb storage device on your computer has many potential security risks. if you fear the risk of being infected with malware, such as trojian, keyloggers or ransomware, you should completely disable the usb storage device if the system has a lot of sensitive data.
now, you know that using a usb storage device on your computer has many potential security risks. if you fear the risk of being infected with malware, such as trojian, keyloggers or ransomware, you should completely disable the usb storage device if the system has a lot of sensitive data. - The security 'standalone' for iPhone. How many methods do you know?
 although apple has always wanted to make the iphone the most secure device in the world, however, you still cannot be 100% sure that the iphone you own will be safe. the best thing you can do to reduce the risk of attack is to increase the security of your iphone. please refer to the security methods below.
although apple has always wanted to make the iphone the most secure device in the world, however, you still cannot be 100% sure that the iphone you own will be safe. the best thing you can do to reduce the risk of attack is to increase the security of your iphone. please refer to the security methods below. - How to disable Touch ID and Face ID on iOS 11 to enhance security
 can quickly disable touch id and face id to switch to unlock with password or password to enhance security? you absolutely can with ios 11.
can quickly disable touch id and face id to switch to unlock with password or password to enhance security? you absolutely can with ios 11. - How to disable Notification Center on iPhone lock screen
 you can completely turn off notification on the lock screen of the iphone with just a few extremely simple taps. to get started, open the settings app on your iphone or ipad.
you can completely turn off notification on the lock screen of the iphone with just a few extremely simple taps. to get started, open the settings app on your iphone or ipad. - How to turn off Siri on iPhone, iPad
 siri stands for speech interpretation and recognition interface as a virtual assistant you can find on many ios devices, helping users perform many different tasks. however, it can be annoying for users and if you want to disable it, this is the way to do it.
siri stands for speech interpretation and recognition interface as a virtual assistant you can find on many ios devices, helping users perform many different tasks. however, it can be annoying for users and if you want to disable it, this is the way to do it. - How to disable Google AMP in Google search on Android and iPhone
 amp stands for accelerated mobile pages, which is google's initiative to speed up the loading of web pages on mobile devices. technically, it is an open source html framework, eliminating most javascript, certain css styles and other elements that can slow down website loading performance. this article will cover the pros and cons of google amp and show you how to disable it.
amp stands for accelerated mobile pages, which is google's initiative to speed up the loading of web pages on mobile devices. technically, it is an open source html framework, eliminating most javascript, certain css styles and other elements that can slow down website loading performance. this article will cover the pros and cons of google amp and show you how to disable it. - How to disable Auto-Brightness on iPhone
 auto-brightness on iphone is a feature that adjusts the screen brightness based on its surroundings. this feature saves the battery that your phone uses.
auto-brightness on iphone is a feature that adjusts the screen brightness based on its surroundings. this feature saves the battery that your phone uses.










 How to Turn off Voicemail on iPhone
How to Turn off Voicemail on iPhone How to Turn on the Flash on iPhone when a message arrives
How to Turn on the Flash on iPhone when a message arrives How to Hide Text Messages on iPhone
How to Hide Text Messages on iPhone How to Record a Zoom Meeting on iPhone or iPad
How to Record a Zoom Meeting on iPhone or iPad How to Enable MMS for iPhone
How to Enable MMS for iPhone The easiest way to Install Facebook Messenger
The easiest way to Install Facebook Messenger