How to Hide Text Messages on iPhone
Delete text conversations
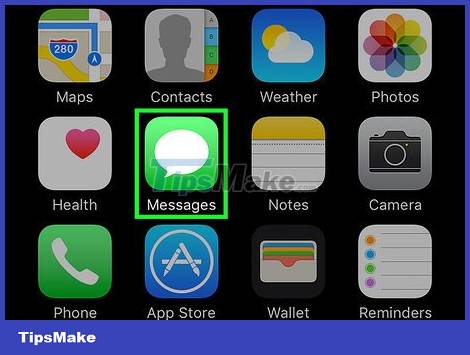
Open your iPhone's Messages app. The app is green with a white dialog box icon, usually located on the Home screen.
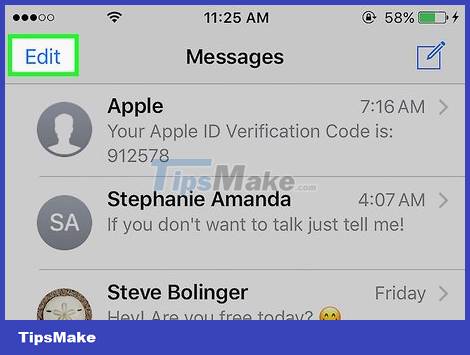
Click the Edit button in the upper left corner of the screen.
If Messages opens a conversation, press the "Back" button in the upper left corner of the screen first
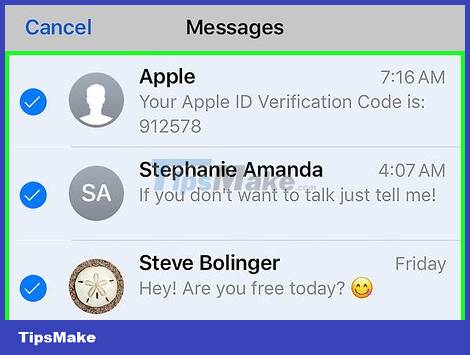
Tap each conversation you want to delete. Each conversation will be selected once you tap it.
You can tap a selected message again to deselect it.

Tap Delete in the lower, right corner of the screen. The selected conversations are deleted from the Messages app.
Delete text messages one by one

Open your iPhone's Messages app. The app is green with a white dialog box icon, usually located on the Home screen.
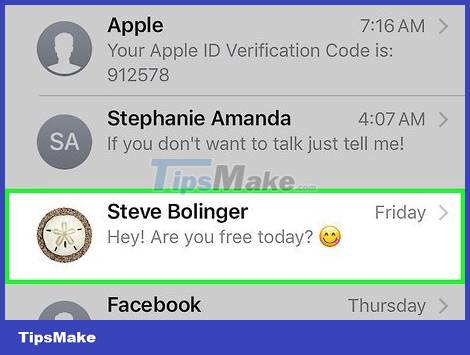
Tap a contact name. Your conversation with that person will appear.
If Messages opens a conversation, press the "Back" button in the upper left corner of the screen first

Tap and hold on a message you want to delete. A drop-down menu will appear at the bottom of the screen.

Tap the More button at the bottom of the screen.

Tap each message you want to delete. Each message will be selected once you tap it.
The message that you press and hold first is automatically selected.

Click the trash can icon located at the bottom left of the screen.

Click Delete [Number] Messages or Delete [Number] Messages . The option will pop up at the bottom of the screen as soon as you tap the trash can. Once confirmed, the selected messages will be deleted from the conversation immediately.
For example, if you select 15 messages, the button will say Delete 15 Messages.
If you delete only one message, the button will appear as Delete Message.
Hide text message bells

Open your iPhone's Settings app. The app has a gray gear shape, usually located on the Home screen.

Tap the Notifications action near the top of the Settings page.
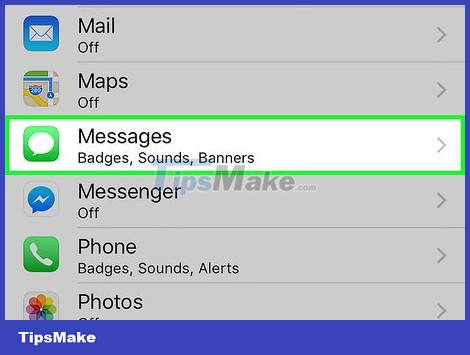
Scroll down and tap the Messages task located in the "M" app string of the Notifications page.

Slide the Allow Notifications item to the "Off" position. This option is at the top of the page. The slider will then turn white, which means the iPhone will no longer display notifications about incoming messages.
With this option turned off, your phone will not vibrate or ring when a message arrives.
Send iMessage with Invisible Ink
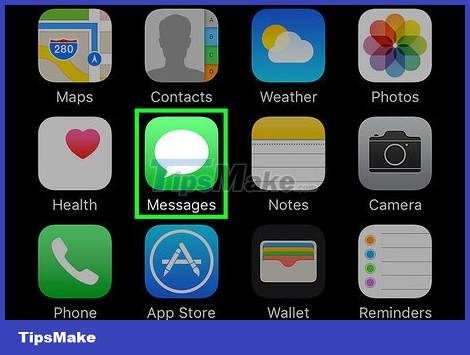
Open your iPhone's Messages app. The app is green with a white dialog box icon, usually located on the Home screen.

Tap a contact name. Your conversation with that person will appear.
If you can't find the conversation you need, swipe to the top of the screen and enter the contact's name in the Search bar at the top of the screen.
You can tap the pencil-shaped box in the upper-right corner to create a new message.
If you already have a conversation with someone, tap the "Back" button in the upper-left corner of the screen to see the "Messages" page.

Tap the iMessage data area at the bottom of the screen. This is where you will compose your message.

Compose your message.
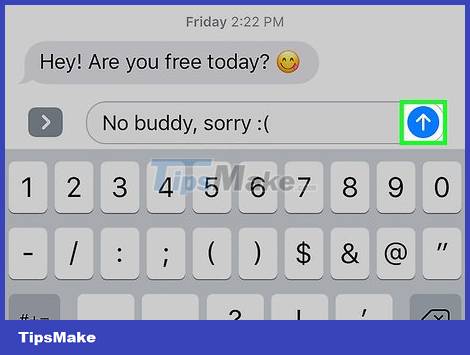
Click and hold the arrow button in the right corner of the "iMessage" (or "Text Message") data area.

Click the dot next to Invisible Ink . The "Invisible Ink" feature will blur iMessage text messages.
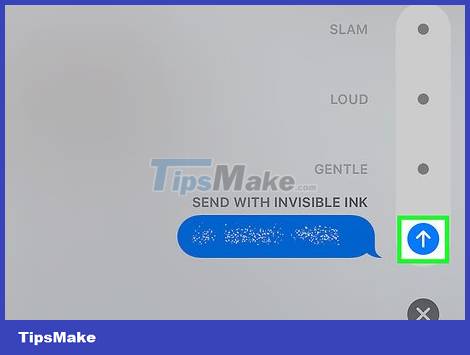
Click the white arrow button. iMessage messages with invisible ink will be sent, which means the recipient will have to tap or swipe across the message to see the content.
You should read it
- Compare iPhone 13 Pro and iPhone 12 Pro
- How has the iPhone evolved, from 2007 to 2017?
- Should I upgrade my iPhone X to iPhone 13?
- Should iPhone 7, 7+ update iOS 14?
- The difference between iPhone 6S and iPhone 6S Plus?
- 6 steps not to be missed when choosing to buy an old iPhone
- Latest images of iPhone X, iPhone X Plus next generation, iPhone 6.1 inch, 4GB RAM and 2 batteries
- 7 reasons why you should buy iPhone X instead of iPhone 8
May be interested
- How to hide and hide any text in Word
 often use word to draft documents, documents .. sometimes for some reason you want to hide the text. the following article shows you how to hide and show any text in word quickly.
often use word to draft documents, documents .. sometimes for some reason you want to hide the text. the following article shows you how to hide and show any text in word quickly. - How to hide chat on Zalo PC
 hide chat zalo pc is a new feature updated on the zalo version for computers, pin zalo chat security settings.
hide chat zalo pc is a new feature updated on the zalo version for computers, pin zalo chat security settings. - How to hide Telegram messages without deleting
 there is a very simple way to hide telegram messages without users having to delete the messages. when you need it, you can still have that message right away.
there is a very simple way to hide telegram messages without users having to delete the messages. when you need it, you can still have that message right away. - Instructions to turn off the feature of manually writing messages on iPhone / iPad
 feel uncomfortable with handwriting on iphone and want to turn off handwriting on your messages? follow the article below.
feel uncomfortable with handwriting on iphone and want to turn off handwriting on your messages? follow the article below. - How to use Hidden Text in a Word document
 word allows you to hide paragraphs of text, so you can read or print your documents as if the text is not there. that's because hidden text has some interesting uses.
word allows you to hide paragraphs of text, so you can read or print your documents as if the text is not there. that's because hidden text has some interesting uses. - Instructions on how to hide message notifications on Samsung phones
 if you really need to hide the message notification on your samsung phone, what are you waiting for without trying the sharing below, it is very effective.
if you really need to hide the message notification on your samsung phone, what are you waiting for without trying the sharing below, it is very effective. - How to Send and Receive Text Messages on macOS Sierra
 anyone who owns both a mac computer (either laptop or desktop) running macos sierra and an iphone can now—in addition to sending and receiving imessages—send messages to phones with regular text messages! set up an account with apple if you...
anyone who owns both a mac computer (either laptop or desktop) running macos sierra and an iphone can now—in addition to sending and receiving imessages—send messages to phones with regular text messages! set up an account with apple if you... - How to hide photos on iPhone without application
 on ios 10 onwards there is a feature to hide images in moments, collections and years but will still be displayed in album. in addition, users can also use the password generation feature for notes on ios to hide images.
on ios 10 onwards there is a feature to hide images in moments, collections and years but will still be displayed in album. in addition, users can also use the password generation feature for notes on ios to hide images. - How to Block Text Messages in the US
 unwanted messages can be annoying and expensive, especially if your data plan limits the number of messages. you should solve the problem right from the start, don't wait until you get the bill! today's tipsmake will show you how to block unwanted messages. you can block annoying messages on your phone through your carrier or third-party apps. there is also a hotline for reporting spam messages.
unwanted messages can be annoying and expensive, especially if your data plan limits the number of messages. you should solve the problem right from the start, don't wait until you get the bill! today's tipsmake will show you how to block unwanted messages. you can block annoying messages on your phone through your carrier or third-party apps. there is also a hotline for reporting spam messages. - How to recover messages on iPhone
 guide you 4 ways to recover deleted messages on iphone such as: using icloud, itunes, phonerescue software or contact your carrier.
guide you 4 ways to recover deleted messages on iphone such as: using icloud, itunes, phonerescue software or contact your carrier.










 How to Record a Zoom Meeting on iPhone or iPad
How to Record a Zoom Meeting on iPhone or iPad How to Enable MMS for iPhone
How to Enable MMS for iPhone The easiest way to Install Facebook Messenger
The easiest way to Install Facebook Messenger How to enable the Microsoft Teams walkie-talkie feature
How to enable the Microsoft Teams walkie-talkie feature How to fix the error that can't send videos via Messenger
How to fix the error that can't send videos via Messenger iPhone Vulnerability Makes Messages Sent via iMessage Unsecured Using Apple's Default Settings
iPhone Vulnerability Makes Messages Sent via iMessage Unsecured Using Apple's Default Settings