How to add Apple Music widget to StandBy iPhone
StandBy iPhone mode turns iPhone into a smartwatch, viewing any content on the screen you want. We can add widgets to StandBy iPhone to conveniently monitor when charging, for example adding Apple Music widget to StandBy iPhone. When you add the Apple Music widget to StandBy iPhone, you can listen to music or follow the charts. The article below will guide you on adding Apple Music widgets to StandBy iPhone.
Instructions for adding Apple Music widget to StandBy iPhone
Step 1:
After putting the iPhone into StandBy mode, we press and hold the screen to make adjustments.

Step 2:
Next, click on the plus icon in the top left corner of the screen to adjust.
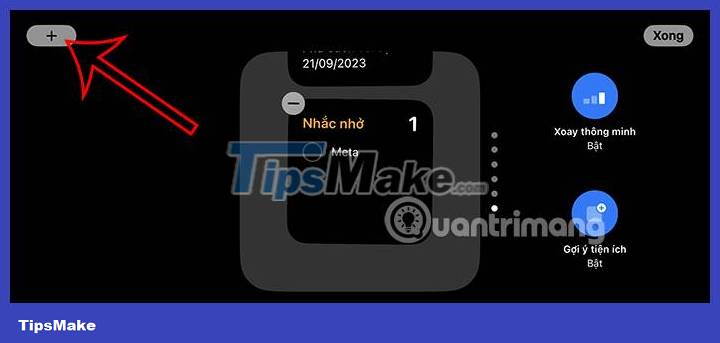
Here you will see 2 columns, one side is the application and the other side is the utility of the application installed on the iPhone.

Step 3:
In the application column, we find and click on the Music application to see the Apple Music widget displayed for iPhone StandBy mode.

As a result, you will see the Apple Music widget , including the recently played songs widget and the Apple Music charts widget.

Select the Apple Music widget you want to add to StandBy iPhone mode and then click Add widget below.
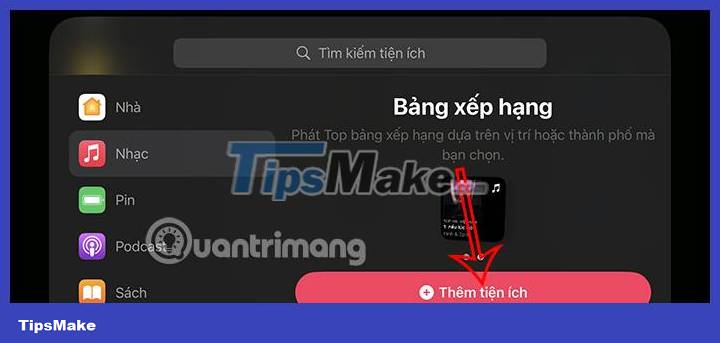
Step 4:
The Apple Music widget results are displayed on the StandBy iPhone screen as below, click Done to save the settings.

So when you activate StandBy iPhone mode, you will see the Apple Music widget as shown below to access and enjoy music when you want.

Step 5:
To delete the Apple Music widget on this iPhone StandBy screen, hold down the widget and then click the minus icon .

Click Delete to agree to delete the Apple Music utility in StandBy iPhone mode.

You should read it
- How to customize the iPhone widget interface
- How to use StandBy on iOS 17 to turn iPhone into a smart watch
- How to add music to a playlist without adding it to the library in Apple Music
- How to prevent Widget Stacks automatically changing on iPhone
- How to add battery charging and standby screen effects to iPhone
- 6 small tricks with Apple Music
- Instructions for installing and using Apple Music on Android
- Instructions to change the detailed battery capacity widget on iOS 14
May be interested
- Windows 10's new standby can 'kill' laptop batteries
 the culprit is the new modern standby feature developed by microsoft.
the culprit is the new modern standby feature developed by microsoft. - Instructions to change the detailed battery capacity widget on iOS 14
 many iphone users may have been satisfied with the default ios 14 battery life notification widget, but many would prefer a larger widget that displays percentage accuracy.
many iphone users may have been satisfied with the default ios 14 battery life notification widget, but many would prefer a larger widget that displays percentage accuracy. - Cancel Apple Music access of third party applications
 how do third-party applications stop accessing your apple music? refer to the following steps to manage access to the streaming music application from ios and mac / windows pc devices.
how do third-party applications stop accessing your apple music? refer to the following steps to manage access to the streaming music application from ios and mac / windows pc devices. - How to add music to a playlist without adding it to the library in Apple Music
 you can add music to playlists in apple music without adding it to the storage library. you can do it on iphone, ipad, android, apple tv, mac and windows pc.
you can add music to playlists in apple music without adding it to the storage library. you can do it on iphone, ipad, android, apple tv, mac and windows pc. - How to Add Music to iPhone
 this wikihow teaches you how to add music to your iphone's music app. you can do this by synchronizing your computer's itunes library onto your iphone, by purchasing music in your iphone's itunes store, and by using an apple music...
this wikihow teaches you how to add music to your iphone's music app. you can do this by synchronizing your computer's itunes library onto your iphone, by purchasing music in your iphone's itunes store, and by using an apple music... - How to disable Modern Standby on Windows 10/11
 modern standby (s0) replaces the classic s3 low power consumption mode in windows 10 and 11. on modern standby-compatible systems, this feature adds better power management to devices connect.
modern standby (s0) replaces the classic s3 low power consumption mode in windows 10 and 11. on modern standby-compatible systems, this feature adds better power management to devices connect. - How to Transfer Music from iPhone to PC
 this wikihow teaches you different ways to copy the music from your iphone over to your pc or mac. if you're an apple music or itunes match subscriber, you can sync your music library on your iphone so that it's available on your computer....
this wikihow teaches you different ways to copy the music from your iphone over to your pc or mac. if you're an apple music or itunes match subscriber, you can sync your music library on your iphone so that it's available on your computer.... - How to set up privacy for Apple Music accounts
 want privacy control for apple music accounts? follow these steps to set up your account's privacy.
want privacy control for apple music accounts? follow these steps to set up your account's privacy. - How to Add Music to iPhone Without iTunes
 the iphone has a lot of features, but it has a disadvantage when it comes to downloading music, especially if you don't want to use apple's itunes music player. this is the only way to officially sync multimedia files with iphone
the iphone has a lot of features, but it has a disadvantage when it comes to downloading music, especially if you don't want to use apple's itunes music player. this is the only way to officially sync multimedia files with iphone - Instructions to transfer music from iPhone to Apple Watch
 are you the type of person who often listens to music? try pre-installing music on your apple watch so you can listen to it anytime, even without the iphone's connection.
are you the type of person who often listens to music? try pre-installing music on your apple watch so you can listen to it anytime, even without the iphone's connection.

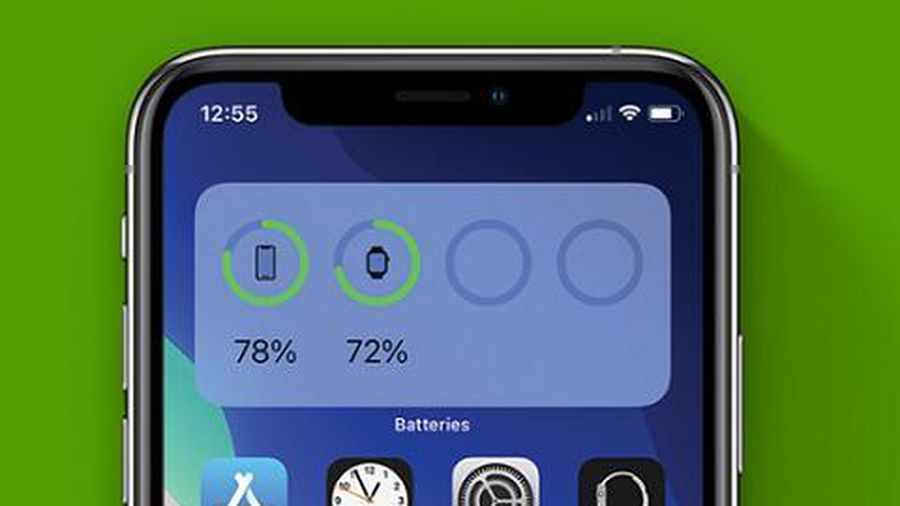








 How to turn on Recovery mode on iPhone with Reiboot - No physical buttons needed
How to turn on Recovery mode on iPhone with Reiboot - No physical buttons needed Apple releases iOS 17.0.3 to fix the problem of iPhone 15 overheating!
Apple releases iOS 17.0.3 to fix the problem of iPhone 15 overheating! How to convert photos before sharing on iPhone
How to convert photos before sharing on iPhone What is Dynamic Island? What effect does Dynamic Island have on iPhone 14 Pro?
What is Dynamic Island? What effect does Dynamic Island have on iPhone 14 Pro? How to enable Standby iPhone to always be on
How to enable Standby iPhone to always be on Apple was accused of using cheap, faster-degrading batteries on the iPhone 15
Apple was accused of using cheap, faster-degrading batteries on the iPhone 15