How to delete the home screen page containing apps on iPhone and iPad
Over time, your device can become cluttered with dozens of home screen pages filled with various apps. At this point, manually moving, deleting, as well as managing a large number of applications, scattered in many different screen pages, will take a lot of time. Instead, you can remove the entire home screen page and implement a new app layout.
Starting with iOS 15 and iPadOS 15, users can delete home screen pages (aka app pages) on their devices to optimize the overall screen layout. Previously these home screen pages could only be hidden. In addition, if you want to start using the App Library, it is also advisable to remove the home screen pages containing the application.
Remove home screen page containing apps on iPhone and iPad
To get started, long-press on an empty area on your iPhone or iPad home screen. Then, tap the Pages button at the bottom of the screen. This button is shaped like a pill, with dots that correspond to the number of home screen pages containing apps currently on your device.
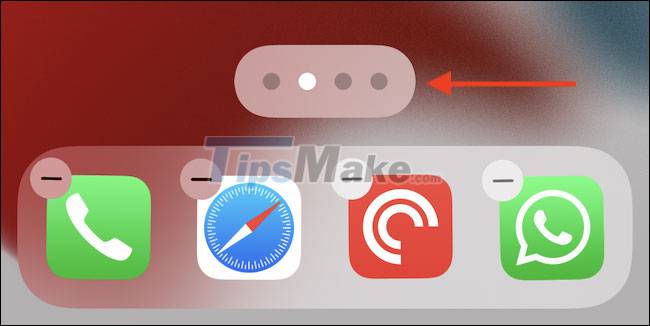
You should now see how all the home screen pages are laid out. First, tap the checkmark below the page you want to delete. This will hide the page.

Then, tap the small minus icon in the top left corner of the page.

In the warning window that pops up, tap the ' Remove ' button to confirm your action.

The home screen page you selected, along with all the app icons on it, will immediately disappear. Don't worry, the apps won't be deleted; they will still be fully listed in the App Library. Repeat this process for all home screen pages that you want to delete. You can delete them all and leave only a single home screen page for compactness.
Now tap the ' Done ' button at the top to exit the home screen page layout view. Click the ' Done ' button again to save the new home screen layout.

That's it, you'll see your device's home screen setup become noticeably cleaner. Remember you can always restore app icons from the App Library
You should read it
- How to take photos of iPhone, iPad screen quickly and easily
- How to film the screen of iPhone and iPad
- How to delete multiple photos saved on iPhone for a while
- 4 customizations to optimize virtual Home button on iPhone, iPad
- Instructions for recording iPhone and iPad screen videos on the computer
- Complete the Photos app on iPhone / iPad - Part 4: Edit photos
- How to create, rename, delete folders on iPhone / iPad?
- What to do when the iPhone or iPad can't turn on?
May be interested
- 8 apps cost VND 550,000 being free for iOS
 invite you to watch and quickly download your iphone, ipad, the application is suitable to experience before the time ends!
invite you to watch and quickly download your iphone, ipad, the application is suitable to experience before the time ends! - 4 customizations to optimize virtual Home button on iPhone, iPad
 the following 4 customizations will optimize the virtual home button on your iphone and ipad, which will help you use the device more effectively, while limiting the physical buttons on your iphone due to heavy usage.
the following 4 customizations will optimize the virtual home button on your iphone and ipad, which will help you use the device more effectively, while limiting the physical buttons on your iphone due to heavy usage. - How to film the screen of iPhone and iPad
 how to film the screen of iphone and ipad. on ios 11 and above, apple has integrated screen recording feature without external applications such as airshou, bbrec ... invite you to track how to film your iphone and ipad screen in the following tutorial!
how to film the screen of iphone and ipad. on ios 11 and above, apple has integrated screen recording feature without external applications such as airshou, bbrec ... invite you to track how to film your iphone and ipad screen in the following tutorial! - Instructions on how to delete apps from iCloud on any device
 by default, each icloud account only has 5gb of free storage. if your iphone or ipad is full and cannot be backed up, here's how to delete apps from icloud on any device to free up memory.
by default, each icloud account only has 5gb of free storage. if your iphone or ipad is full and cannot be backed up, here's how to delete apps from icloud on any device to free up memory. - How to fix crashes apps on iPhone, iPad
 error crashing apps on iphone, ipad is a problem that many people using iphone, ipad encounter during use, this is also a question that many tipsmake readers wonder about and want to know how to handle. problem above.
error crashing apps on iphone, ipad is a problem that many people using iphone, ipad encounter during use, this is also a question that many tipsmake readers wonder about and want to know how to handle. problem above. - Create space on the Home iPhone screen without jailbreak
 this trick will help you create space on the home iphone screen without jailbreaking. from there, you can freely show off your beautiful wallpaper, or simply want to make your screen look different from millions of other iphones.
this trick will help you create space on the home iphone screen without jailbreaking. from there, you can freely show off your beautiful wallpaper, or simply want to make your screen look different from millions of other iphones. - 6 simple ways to fix the situation of iPhone and iPad crashes while downloading applications
 during the process of downloading any application on the iphone or ipad hangs, which makes you feel uncomfortable. the following article will only help you with simple ways to overcome this situation.
during the process of downloading any application on the iphone or ipad hangs, which makes you feel uncomfortable. the following article will only help you with simple ways to overcome this situation. - iOS 14 in iPhone's radical new home screen changes aren't on by default
 ios 14 brings with it a slew of changes to the home screen. but if apple won't force you to use them.
ios 14 brings with it a slew of changes to the home screen. but if apple won't force you to use them. - How to run iPhone apps on Mac
 this year's new macbook is equipped with apple silicon processor (m1 chip), you will experience your favorite iphone and ipad apps on your mac. to do this, your computer must be running macos 11 big sur or higher. here's how to run iphone and ipad apps on a mac.
this year's new macbook is equipped with apple silicon processor (m1 chip), you will experience your favorite iphone and ipad apps on your mac. to do this, your computer must be running macos 11 big sur or higher. here's how to run iphone and ipad apps on a mac. - How to block any Web page on Safari for iPhone, iPad
 how to block any web page on safari for iphone, ipad. iphones and ipads are gaining popularity and are being used by many parents as children's entertainment devices. however, if we do not know how to control it, children can access websites with malicious and deceptive content.
how to block any web page on safari for iphone, ipad. iphones and ipads are gaining popularity and are being used by many parents as children's entertainment devices. however, if we do not know how to control it, children can access websites with malicious and deceptive content.



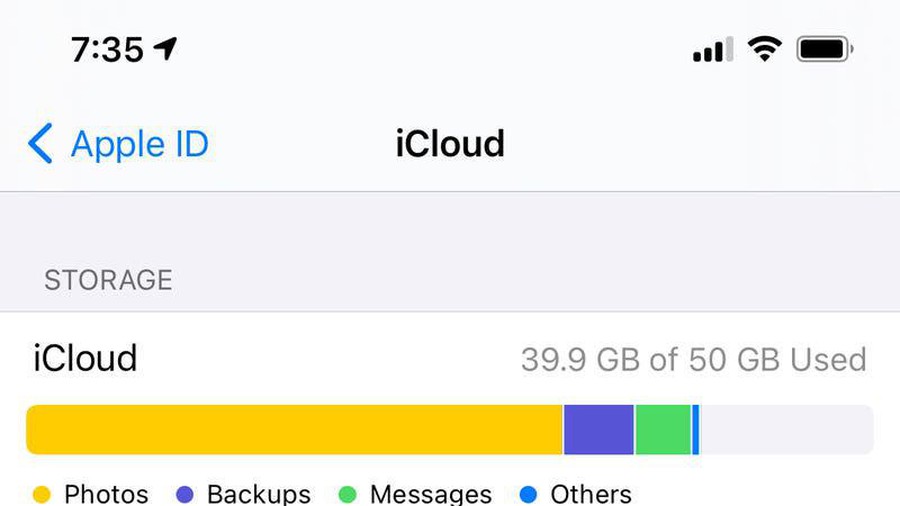






 12 best WiFi data transfer apps on Android in 2021
12 best WiFi data transfer apps on Android in 2021 iPad encryption steps to protect data
iPad encryption steps to protect data How to fix VPN error on iPhone
How to fix VPN error on iPhone Google App error makes Android users unable to receive or initiate calls
Google App error makes Android users unable to receive or initiate calls Apple launches a free iPhone 12 repair program with audio problems
Apple launches a free iPhone 12 repair program with audio problems iPhone may have a signal loss error after updating to iOS 14.7
iPhone may have a signal loss error after updating to iOS 14.7