How to delete text on photos with Paint is extremely simple
You want to delete text on photos quickly but you do not know how and what software to use to delete photos. So invite you to refer to the article below to join TipsMake.com to learn how to delete text on photos with Paint extremely simple.
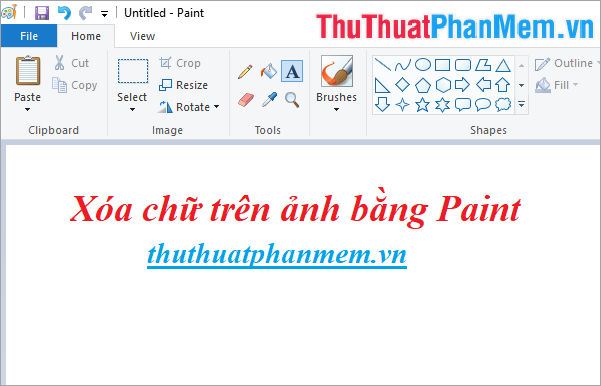
Here TipsMake.com will guide you how to delete text on photos with Paint extremely simple, invite you to follow.
Delete text on pictures with simple Paint with pictures with a white background
Step 1: Open the image to delete text on Paint by right-clicking on the image and selecting Open With -> Paint.

Step 2: On the Paint interface, select the Eraser icon in the Tools section of the Home tab .

Step 3: On the screen appears a white square icon, hold down the mouse and then drag back and forth to delete text on the image.

Or you can delete quickly by selecting Home -> Select.

Next, hold and drag and select the text area on the image to be deleted, then press the Delete key to delete text on the image.

So you deleted the text on the white background image.

You just need to press Ctrl + S or select File -> Save to save the image.

Delete text on pictures with Paint with background colors
Step 1: You also delete the text on the image using the Eraser tool (or select Select and press the Delete key ) as instructed above.

Step 2 : Then you select the Color Picker tool in the Tools section and click on the color area similar to the background color of the text on the image that you deleted to get the most accurate color.

Step 3 : Select the icon Fill with color you fill the deleted text.

So you deleted the text on the image with color background with Paint quickly.

Delete text on pictures with Paint with complex background images
Step 1 : Delete the text on the image similar to the instructions above using the Eraser tool or select the Select area and press the Delete key .

Step 2 : To the background is corresponding to the background of the image you perform, select Home -> Select and select the area corresponding to the background of the deleted text.

Step 3: Press Ctrl + C to copy and press Ctrl + V to paste the copied background.

Step 4 : Drag the copied background area to cover the background that you have deleted the text.

So you can delete the text on the image with Paint with complex backgrounds.

Above TipsMake.com has guided you how to delete text on pictures with Paint extremely simple. Hopefully through this article you will be able to quickly delete text on images using the Paint application. Good luck!
You should read it
- How to write text in Paint
- Instructions on how to crop photos with Paint
- How to merge photos into the frame on Paint
- Top 6 best tools to erase text on photos today
- How to create a 3x4 photo in Paint
- How to stitch photos, cut photos with Paint
- How to insert Logo into photos with Paint is simple
- How to insert text into photos
May be interested
- Stitch text into photos with Paint available on Windows
 there are many graphical software that can help you copy text into images, the simplest is to use pain available on windows. the following article details how to stitch text into images with paint on windows.
there are many graphical software that can help you copy text into images, the simplest is to use pain available on windows. the following article details how to stitch text into images with paint on windows. - How to blur photos with Paint simple and fast
 to create a blur effect (blur), we often use professional photo editing software such as photoshop, snagit ... but maybe you do not know the default software on windows is microsoft paint can do it. blurry photos.
to create a blur effect (blur), we often use professional photo editing software such as photoshop, snagit ... but maybe you do not know the default software on windows is microsoft paint can do it. blurry photos. - How to delete Watermark, simple stamp removal with Paint
 simple watermark erase with paint software. you can use paint to erase the watermark in an image using the method that tipsmake.com guides below.
simple watermark erase with paint software. you can use paint to erase the watermark in an image using the method that tipsmake.com guides below. - How to blur photos on Paint 3D
 you can use the application to resize an image in paint 3d or blur an image in paint 3d with an area of your choice. blurring the image will help you secure personal information, or certain private content.
you can use the application to resize an image in paint 3d or blur an image in paint 3d with an area of your choice. blurring the image will help you secure personal information, or certain private content. - How to draw Pixel Art images with Paint
 drawing pixel art with paint is very simple and you can draw with many different details.
drawing pixel art with paint is very simple and you can draw with many different details. - How to delete text on photos in Photoshop Online
 to delete text on photos in photoshop online you can follow the following instructions of tipsmake.com us. with this tutorial method, make sure you can erase the text on the image without any hassles.
to delete text on photos in photoshop online you can follow the following instructions of tipsmake.com us. with this tutorial method, make sure you can erase the text on the image without any hassles. - How to create a photo frame on Paint
 creating a photo frame on paint is very simple, helping you create new points for the image.
creating a photo frame on paint is very simple, helping you create new points for the image. - How to insert text into pictures in Paint
 with the insertion of images into images on paint is not too complicated, when we only need to insert text into images in the basic form, there are no other text effects.
with the insertion of images into images on paint is not too complicated, when we only need to insert text into images in the basic form, there are no other text effects. - Remove the red-eye effect in photos with Paint.NET
 in the following tutorial, tipsmake.com will work with you to overcome this phenomenon with just a few simple steps with paint.net ...
in the following tutorial, tipsmake.com will work with you to overcome this phenomenon with just a few simple steps with paint.net ... - Top 3 favorite hand-held paint sprayers today
 paint sprayer is a product that was created with the aim of replacing hand-painted paint, helping painters save energy when painting houses and giving smooth, durable paint. to help your paint spraying job be simple, refer to the top 3 favorite paint sprayers currently in the article below.
paint sprayer is a product that was created with the aim of replacing hand-painted paint, helping painters save energy when painting houses and giving smooth, durable paint. to help your paint spraying job be simple, refer to the top 3 favorite paint sprayers currently in the article below.









 List of versions of Photoshop, choose Photoshop version when learning
List of versions of Photoshop, choose Photoshop version when learning What is lightroom? What is Lightroom software used for? How is it different from Photoshop?
What is lightroom? What is Lightroom software used for? How is it different from Photoshop? How to change the background (photo background) in Photoshop
How to change the background (photo background) in Photoshop How to create translucent, translucent text effects in Photoshop
How to create translucent, translucent text effects in Photoshop What is opacity? How to use Opacity in Photoshop
What is opacity? How to use Opacity in Photoshop 50+ beautiful cosmetic advertising banners
50+ beautiful cosmetic advertising banners