How to delete text on photos in Photoshop
Inserting text in images or inserting logos in images is a way to stamp image copyright. So what if you want to delete the text in the image, or delete the logo in the image?
To delete the logo in the photo you can use online tools, or use the photo editing software right away. Text deletion can also be done right on Photoshop. Photoshop provides tools for you to delete text in images, with images with simple backgrounds or complex backgrounds. The following article will show you how to delete text in photos in Photoshop.
- How to insert 3D letters into images
- Instructions for designing websites in Photoshop
- Instructions to separate photos from the background in Photoshop
1. Delete text on less detailed images in Photoshop
For example, for example, the image below has a simple background, not much detail and the text is also written on a simple photo background.
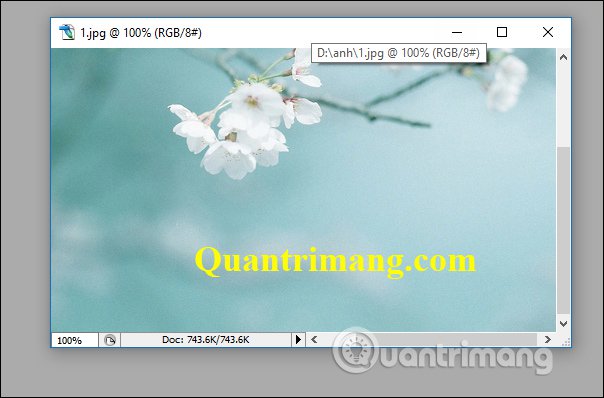
Step 1:
In Photoshop interface, right-click on the dashed square icon and select Rectangular Marquee Tool or press M shortcut to open the zoning tool.

Step 2:
Then click the left mouse button and select the text area and circle it on the image.

Step 3:
Click on the Edit item above the toolbar and then select the Fill section , or you can press the shortcut Shift + F5 to open the Content Aware tool.

Step 4:
In the new interface, click on Content-Aware in the Contents section.

For the Blending part we set the Mode to Normal and Opacity to 100%. Then click OK to proceed with deleting the text in the image.

As a result, you will get the image deleted as shown below. Images will not be blurred when deleting text.

2. Delete detailed text background images on Photoshop
With more detailed images, deleting words will be relatively manual and more manipulative. We will not use simple tools like above. If deleted as above image will be blurry, lost aesthetics and professionalism.
For example, we will delete the insertion image as below.

Step 1:
In the toolbar click the Magic Wand Tool icon or use the W shortcut to localize the text in the image.

Step 2:
Users need to click Shift and click the tool on each word in the image . You need to hold down the Shift key until you select each letter. Note when selecting the word to select enough strokes for the letter.

Step 3:
Then click on Edit , choose the Fill option and also select Content-Aware to delete the text.

Step 4:
When you click OK, the text will basically be deleted and leave the red blur as shown below.

Continue to click on the Rectangular Marquee Tool tool to square the blurred text in the image to delete. Complete the area and click Edit and select Fill and select Content-Aware tool to delete the blurred area.
If you delete a large area that is blurred, you should select a smaller area and delete it gradually, the image will not be blurred.

The image results after deleting the text will be as follows.

To delete text images in Photoshop, we'll basically use Content-Aware tools. However, if the image has a simple background, the background does not have much detail, you can always use this tool. But if the image is more detailed, the user is forced to delineate each letter and then delete it.
See more:
- How to insert text into images on Word
- How to insert text into images in Excel
- Instructions for inserting text into videos on iPhone
I wish you all success!
You should read it
- How to delete text in photos with Paint
- How to delete photos in bulk in Excel
- How to insert logo into images online
- How to delete text on photos in Photoshop Online
- Google's algorithm deletes the stamp on stock photos
- How to use Photoshop CS5 - Part 9: Delete complex backgrounds in Photoshop
- How to use Photoshop CS5 - Part 16: Delete any object from the image
- Top 6 best tools to erase text on photos today
May be interested
- How to delete Watermark, delete stamps from photos in Photoshop
 the watermark is marked on an image to identify the copyright for an individual or a group of photos. if you want to delete it, then you can refer to the following tutorial of tipsmake.com us. tutorial on how to use photoshop to remove watermark professionally and quickly.
the watermark is marked on an image to identify the copyright for an individual or a group of photos. if you want to delete it, then you can refer to the following tutorial of tipsmake.com us. tutorial on how to use photoshop to remove watermark professionally and quickly. - Stitch text into photos with Photoshop, Insert text into photos with Photoshop
 this article shows you how to match text to photos in photoshop, insert text to photos in photoshop.
this article shows you how to match text to photos in photoshop, insert text to photos in photoshop. - How to delete text on photos with Paint is extremely simple
 you want to delete text on photos quickly but you do not know how and what software to use to delete photos. so invite you to refer to the article below to join tipsmake.com to learn how to delete text on photos with paint extremely simple.
you want to delete text on photos quickly but you do not know how and what software to use to delete photos. so invite you to refer to the article below to join tipsmake.com to learn how to delete text on photos with paint extremely simple. - How to cut circular images in Photoshop
 to crop the image in a circle on photoshop, you just need to select the round frame type.
to crop the image in a circle on photoshop, you just need to select the round frame type. - How to Insert Text in Photoshop
 adobe photoshop is most used for illustration and image editing. you can also add text in photoshop and adjust properties (such as font, text size and color, create ads, images or titles). note: people insert text in photoshop mainly to add a visual element with a short message to a photoshop image instead of entering paragraphs or text documents.
adobe photoshop is most used for illustration and image editing. you can also add text in photoshop and adjust properties (such as font, text size and color, create ads, images or titles). note: people insert text in photoshop mainly to add a visual element with a short message to a photoshop image instead of entering paragraphs or text documents. - Remove bad details from photos with Adobe Photoshop
 in the following article, we will introduce and guide you to some basic steps to correct, delete unwanted components in any image with adobe's photoshop program ...
in the following article, we will introduce and guide you to some basic steps to correct, delete unwanted components in any image with adobe's photoshop program ... - How to use Photoshop CS5 - Part 9: Delete complex backgrounds in Photoshop
 in the next part of the tutorial series on photoshop, we will describe the basic steps to remove background images from the picture, by combining some familiar tools.
in the next part of the tutorial series on photoshop, we will describe the basic steps to remove background images from the picture, by combining some familiar tools. - Use Photoshop Mix to delete details in the image
 photoshop mix is one of adobe's powerful, professional image editing applications. we can use the application to erase unwanted details in the image with content-aware tool.
photoshop mix is one of adobe's powerful, professional image editing applications. we can use the application to erase unwanted details in the image with content-aware tool. - How to use Photoshop Fix delete excess details in photos
 photoshop fix is adobe's powerful image editing application, with the ability to erase the extra details in the image without it.
photoshop fix is adobe's powerful image editing application, with the ability to erase the extra details in the image without it. - Photoshop CS: Decorate photos
 you want to put your photos or photos of your loved ones in an existing photo background but still afraid because you don't know how to edit photos? it will be simpler if you follow the steps of this exercise.
you want to put your photos or photos of your loved ones in an existing photo background but still afraid because you don't know how to edit photos? it will be simpler if you follow the steps of this exercise.










 Instructions for making an online 20/11 card
Instructions for making an online 20/11 card How to use Photopea to edit photos online
How to use Photopea to edit photos online Synthesize applications to write text on photos on the phone
Synthesize applications to write text on photos on the phone How to write text on photos on iPhone
How to write text on photos on iPhone List all shortcuts in Adobe XD
List all shortcuts in Adobe XD 8 best GIMP plugins and how to install them
8 best GIMP plugins and how to install them