Instructions from A-Z how to remove advertising programs on Windows computers
Pop-Up Ads (pop up ads) created by Adware or ad-supported software that automatically renders ads on victim's computer to make money from those ads. Although advertising is a legitimate solution for advertisers to promote their products (such as on Internet sites), software designed for that job, often called "Software advertisement". In most cases, however, Malware and 'produced' ads from the software are displayed on the user's computer in the form of a pop-up window (pop-up). advertisement).
Technically Adware (adware) is not a virus that is classified as a malware program (unwanted program (PUP) can contain and install malicious programs on your computer, like adware, toolbars or viruses. If a computer is 'victim' of Adware (adware), then there will be lots of popup ads, banner and sponsored link ( Sponsored links are displayed on the screen or inside the Internet browser, and in some cases, computer speed may be 'slow' due to malicious programs running in the background.
Program, adware (Adware) can be installed without the user's notice. This is because Adware (adware) is often 'packaged' within other free software that users download and install from unknown sites .
So when you install any program or software you need to pay attention to the program installation options, because most software installers contain additional software that you never want to install. put on your computer.
When installing any program on your computer, you need to pay attention:
- On the installation screen, do not click the Next 'button too fast'.
- Read carefully and accept the terms carefully.
- Always select the 'Custom' setting.
- Reject settings that require additional software that you do not want to install.
- Uncheck any options saying that the homepage and search settings will be changed.
Remove ads and adware on computers
Step 1: Uninstall Adware on Control Panel
1. To do this:
- On Windows 8/7 / Vista: Access Start => Control Panel .
- On Windows XP: Go to Start => Settings => Control Panel .

2. On the Control Panel window:
- Find and double-click Add or Remove Programs if you use Windows XP.
- Find and double-click Programs and Features if you use Windows 8, 7 or Vista.

3. At this time, the screen shows the list of programs installed on the system. Here you click Install On to arrange the installation program by day, then find and uninstall unknown programs or programs installed on the latest system. Also find and remove the following programs:
- Media Player
- SaveSense
- SavingsBull or SavingsBullFilter
- Scorpion Saver
- TheBlocker
- VideoPlayer
- YouTubeAdBlocker

Step 2: Remove unwanted Toolbar Adware and Toolbar from your browser
AdwCleaner is a free tool to remove adware, unwanted programs (PUP), Toolbar and browser attacker (Hijacker) on your computer easily.
1. Download AdwCleaner to your device and install it.
Download AdwCleaner to your device and install it here.
2. Close all open programs on your computer, then double click to open AdwCleaner.
3. After accepting the terms, click the Scan button .

4. Wait until the scan has finished, click Clean to remove all unwanted malware on your system.

5. On the AdwCleaner - Information window, click OK , then select OK again to restart your computer.
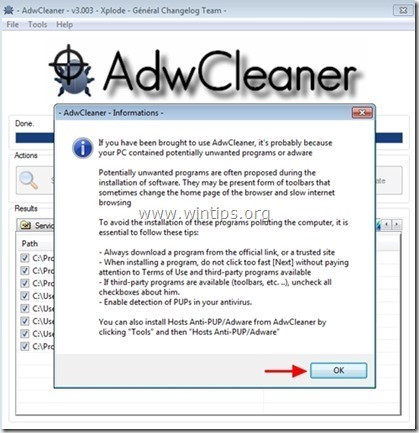
6. When your computer is restarted, close the AdwCleaner "window" and proceed to the next step.
Step 3: Remove unwanted programs with Junkware Removal Tool
1. Download the Junkware Removal Tool on your device and run the tool.
Download the Junkware Removal Tool on your device and install it here.
2. Press any key to start scanning your computer using the JRT - Junkware Removal Tool.
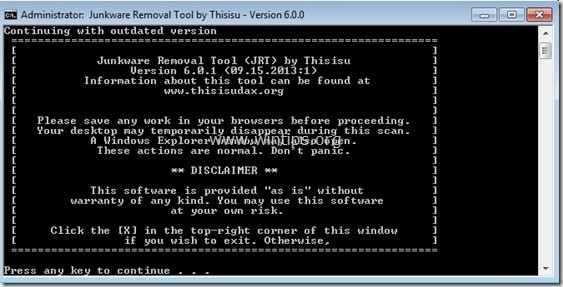
3. Wait until the JRT - Junkware Removal Tool scans and "cleans" your system.

4. Close the JRT window and restart your computer.

Step 4: Remove Ads and Adware extensions from IE, Google Chrome and Firefox browsers
- On Internet Explorer:
1. In Internet Explorer, click the jagged icon in the top right corner to open the browser menu, then click Tools => Internet Options .

2. In the Internet Options window, click the Advanced tab .

3. Select Reset .

4. Check the Delete personal settings option and click Reset.

5. After the reset process finishes, click Close and select OK to exit the Internet Explorer options window.

6. Close all windows and restart Internet Explorer.
- Google Chrome browser:
1. Open the Chrome browser on your computer, then click the 3 dash icon icon in the top right corner of the screen, select Settings .

2. On the Settings window, find and click the option Show advanced settings (show advanced settings).

3. Scroll down to find and select Reset Browser Settings button.

4. In the Reset browser settings dialog window, click Reset .

5. Restart your Chrome browser.
- Mozilla Firefox browser:
1. On the Firefox Menu, access Help => Troubleshooting information .

2. Next on the Troubleshooting Information window, click the button Reset Firefox to reset Firefox browser to its default state.

3. Click Reset Firefox again.

4. After the reset process finishes, restart your Firefox browser.
Step 5: Clean up the remaining malicious files on your computer
Download Malwarebytes Anti-Malware Premium to your device and install it.
Download Malwarebytes Anti-Malware Premium to your computer and install it here.
- Download and install Malwarebytes Anti-Malware Premium:
- After downloading Malwarebytes Anti-Malware Premium, run the file.
- To install and use the free program, uncheck the Enable free Trial of Malwarebytes Anti-Malware Premium section on the final installation window.
- Scan and clean your computer with Malwarebytes Anti-Malware:
1. Run Malwarebytes Anti-Malware and allow the program to update (update) the latest version (if needed).

2. After the update process finishes, click the Scan Now button to start the scan of your system, remove malware and unwanted programs.

3. Wait until the end of the system scan.

4. Click the Quarantine All button to remove all "threats" found on your system.

5. After the process has finished, restart your computer to complete the process.

6. After the computer has finished booting, run Malwarebytes' Anti-Malware again to confirm there are no "threats" on your system.
Step 6: Clean up unwanted files and items on the system
Use the CCleaner program and take steps to clean the system from temporary Internet files and registry error entries.
- Download CCleaner and install it here.
Refer to some of the following articles:
- How to set up Private Network on Windows 10?
- Remove root malware (malware) on Windows 10 computers
- Rooted Delta Search on Chrome, Firefox and Explorer browsers
Good luck!
You should read it
- Completely remove Adware and Spyware on your system
- How to Manually Remove Adware
- How to remove the root virus ExtTag.exe / ExtTags.exe
- How to use the Bitdefender Adware Removal Tool to remove adware on Windows
- Remove root malware (malware) on Windows 10 computers
- How to remove Adware Tracking Cookie when a computer is infected
- Here's how to remove the VideoScavenger Toolbar adware
- Instructions for removing DNS Unlocker adware
May be interested
- How to remove software and programs on Windows 7
 if you want to remove any software that is being installed on the computer, you can use this function directly or you can use the software to clean and optimize the ccleaner system to remove the part. soft.
if you want to remove any software that is being installed on the computer, you can use this function directly or you can use the software to clean and optimize the ccleaner system to remove the part. soft. - Instructions to remove MyStartSearch on all browsers
 technically, mystartsearch is not a virus but it is an unwanted program (pup), which can be installed on your computer. if the ad software mystartsearch attacks the system, whenever accessing and browsing the internet, the screen will display popup windows, advertising banners.
technically, mystartsearch is not a virus but it is an unwanted program (pup), which can be installed on your computer. if the ad software mystartsearch attacks the system, whenever accessing and browsing the internet, the screen will display popup windows, advertising banners. - Instructions to remove the All apps option on Windows 10 Start Menu
 on windows 10, start menu is designed quite modern and friendly. in the left pane, users will see some useful programs and quick access options and all apps options. when you click on the all apps option on the start menu, will display all the programs you have installed on the system.
on windows 10, start menu is designed quite modern and friendly. in the left pane, users will see some useful programs and quick access options and all apps options. when you click on the all apps option on the start menu, will display all the programs you have installed on the system. - Instructions to uninstall many applications at once on Windows 8.1
 on windows 8 operating system, microsoft has simplified the process of uninstalling applications. windows 8.1 not only allows users to remove many applications and programs at the same time, but also allows users to remove many sync apps on multiple computers.
on windows 8 operating system, microsoft has simplified the process of uninstalling applications. windows 8.1 not only allows users to remove many applications and programs at the same time, but also allows users to remove many sync apps on multiple computers. - INSTRUCTIONS FOR REMOVING PROGRAMS ON COMPUTER
 in this article, i uninstall programs on windows xp, windows vista, windows 7 and windows 8/8.1 operating systems. you follow and execute with the operating system you are using.
in this article, i uninstall programs on windows xp, windows vista, windows 7 and windows 8/8.1 operating systems. you follow and execute with the operating system you are using. - How to remove malicious programs GS.Enabler, SK.Enabler, SK.Enhancer, WS.Enabler?
 programs like gs.enabler (gs.enabler.exe), sk.enabler (sk.enabler.exe), sk.enhancer (sk.enhancer.exe) and ws.enabler (ws.enabler.exe) of the manufacturer premiumsoft is considered as unwanted programs (potentially unwanted programs - pups). these programs 'hide' on the user's computer and make some changes to the settings, jeopardizing the system.
programs like gs.enabler (gs.enabler.exe), sk.enabler (sk.enabler.exe), sk.enhancer (sk.enhancer.exe) and ws.enabler (ws.enabler.exe) of the manufacturer premiumsoft is considered as unwanted programs (potentially unwanted programs - pups). these programs 'hide' on the user's computer and make some changes to the settings, jeopardizing the system. - How to delete, remove software on Windows 10 computers
 how to delete, remove software on windows 10 computers. below are ways to delete, remove software on windows 10 computers, please follow along. method 1: uninstall software on windows 10 using apps in settings. step 1: select the window icon (start menu) and then select
how to delete, remove software on windows 10 computers. below are ways to delete, remove software on windows 10 computers, please follow along. method 1: uninstall software on windows 10 using apps in settings. step 1: select the window icon (start menu) and then select - How to remove the original Babylon Toolbar on IE, Chrome and Firefox?
 the babylon toolbar is an advertising program that changes the browser homepage, the default search engine and redirects the browser to websites containing ads. in addition, babylon adds toolbar to your browser, whenever searching for anything it displays ads on the page. the babylon toolbar illegally enters your system while you download and install free programs on the internet.
the babylon toolbar is an advertising program that changes the browser homepage, the default search engine and redirects the browser to websites containing ads. in addition, babylon adds toolbar to your browser, whenever searching for anything it displays ads on the page. the babylon toolbar illegally enters your system while you download and install free programs on the internet. - Instructions for removing BetterAds advertising videos, removing BetterAds virus
 betterads is a popular form of advertising that often appears on some news spam sites or free video download sites. to remove betterads advertising videos is not simple at all if you use the software incorrectly, although betterads does not cause much harm to your computer other than discomfort.
betterads is a popular form of advertising that often appears on some news spam sites or free video download sites. to remove betterads advertising videos is not simple at all if you use the software incorrectly, although betterads does not cause much harm to your computer other than discomfort. - Instructions for removing malware from Steam
 if popup windows and advertisements appear on the steam game platform, chances are that adware and unwanted programs have intruded your system.
if popup windows and advertisements appear on the steam game platform, chances are that adware and unwanted programs have intruded your system.










 Let's Encrypt - Create a free SSL certificate for 'poor people'
Let's Encrypt - Create a free SSL certificate for 'poor people' Common Run commands for Windows you should know
Common Run commands for Windows you should know Hazards from shortened links and prevention
Hazards from shortened links and prevention How to recover Windows passwords using iSeePassword
How to recover Windows passwords using iSeePassword How many types of malware do you know and how to prevent them?
How many types of malware do you know and how to prevent them? Download the free WannaCry malware checker now
Download the free WannaCry malware checker now