How to Delete a Contact
Method 1 of 9:
Deleting a Contact on iPhone
-
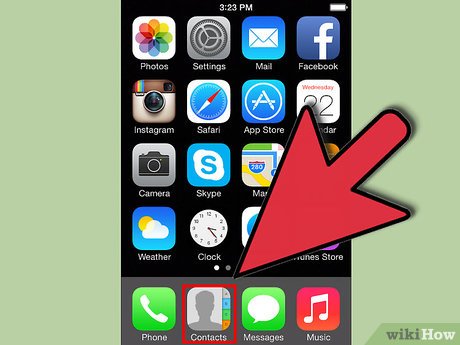 Open the 'Contacts' app on your iPhone.
Open the 'Contacts' app on your iPhone. -
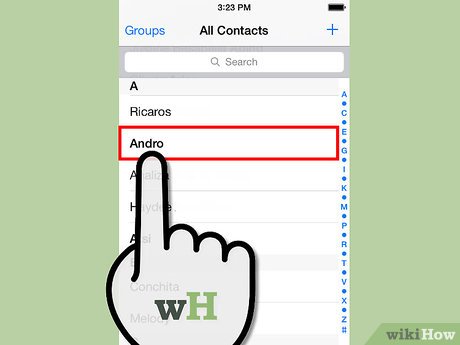 Navigate to and tap on the contact you want deleted from your phone.
Navigate to and tap on the contact you want deleted from your phone. -
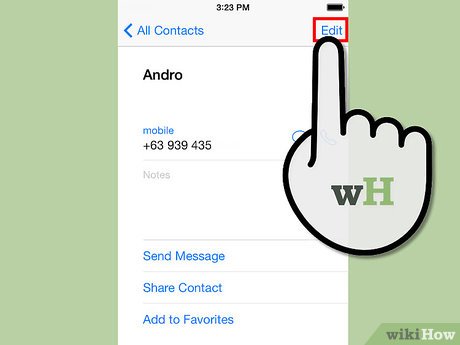 Tap on 'Edit' in the top right corner of your contact's Info screen.
Tap on 'Edit' in the top right corner of your contact's Info screen. -
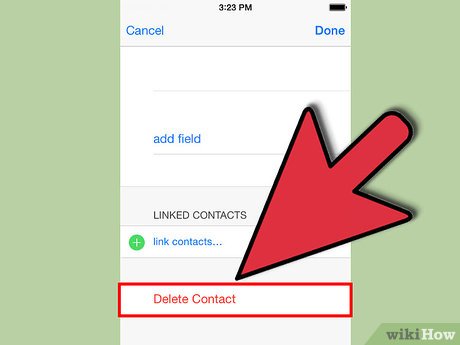 Scroll to the bottom of the Edit screen and tap on 'Delete Contact.'
Scroll to the bottom of the Edit screen and tap on 'Delete Contact.' -
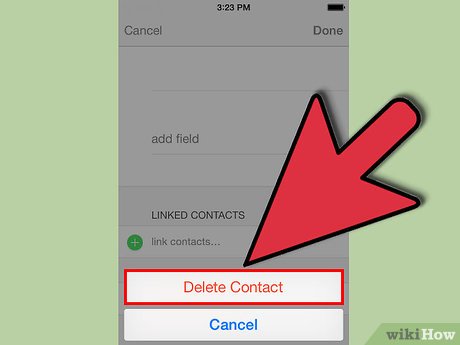 Tap on 'Delete Contact' when asked to confirm that you want to delete the contact. That particular contact will now be deleted from your iPhone[1].
Tap on 'Delete Contact' when asked to confirm that you want to delete the contact. That particular contact will now be deleted from your iPhone[1].
Method 2 of 9:
Deleting a Contact in Gmail
-
 Log into your Gmail account at https://mail.google.com/.
Log into your Gmail account at https://mail.google.com/. -
 Click on 'Gmail' at the top left corner of your session and select 'Contacts.'
Click on 'Gmail' at the top left corner of your session and select 'Contacts.' -
 Place a checkmark next to the name of the contact you want deleted.
Place a checkmark next to the name of the contact you want deleted. -
 Click on the 'More' button and select 'Delete contact.' The contact you selected will now be removed permanently from your Gmail account[2].
Click on the 'More' button and select 'Delete contact.' The contact you selected will now be removed permanently from your Gmail account[2].
Method 3 of 9:
Deleting a Contact in Windows 8
-
 Tap or click on the 'Start' icon of your Windows 8 device.
Tap or click on the 'Start' icon of your Windows 8 device. -
 Tap or click on 'People.'
Tap or click on 'People.' -
 Type the name of the contact you want deleted into the search field provided.
Type the name of the contact you want deleted into the search field provided. -
 Tap or click on the name of the contact you want deleted when it appears in search.
Tap or click on the name of the contact you want deleted when it appears in search. -
 Swipe in from the bottom edge of the screen to access additional options.
Swipe in from the bottom edge of the screen to access additional options.- If you are using a mouse, right-click anywhere within the People app to access additional options.
-
 Tap or click on 'Delete.' The contact you selected will now be removed from your People, Mail, and Calendar apps in Windows 8[3].
Tap or click on 'Delete.' The contact you selected will now be removed from your People, Mail, and Calendar apps in Windows 8[3].
Method 4 of 9:
Deleting a Contact in Windows 7 / Vista
-
 Click on the 'Start' button of your Windows 7 or Windows Vista computer.
Click on the 'Start' button of your Windows 7 or Windows Vista computer. -
 Click on 'All Programs' and select 'Windows Contacts.'
Click on 'All Programs' and select 'Windows Contacts.' -
 Navigate to the contact you want deleted from Windows Contacts.
Navigate to the contact you want deleted from Windows Contacts. -
 Right-click on the contact you want deleted and select 'Delete.' The contact you deleted will no longer be available in Windows Contacts or Windows Mail[4].
Right-click on the contact you want deleted and select 'Delete.' The contact you deleted will no longer be available in Windows Contacts or Windows Mail[4].
Method 5 of 9:
Deleting a Contact on Blackberry Devices
-
 Select the 'Contacts' icon from the Home screen of your Blackberry device.
Select the 'Contacts' icon from the Home screen of your Blackberry device. -
 Navigate to the contact you want deleted from your Blackberry.
Navigate to the contact you want deleted from your Blackberry. -
 Press the Blackberry key on your device. The Blackberry key contains the image of the Blackberry logo.
Press the Blackberry key on your device. The Blackberry key contains the image of the Blackberry logo. -
 Select 'Delete' from the list of options provided. The contact you chose to delete will no longer be available in your Contacts app[5].
Select 'Delete' from the list of options provided. The contact you chose to delete will no longer be available in your Contacts app[5].
Method 6 of 9:
Deleting a Contact from Yahoo Mail
-
 Log in to your Yahoo Mail account at https://login.yahoo.com/config/mail.
Log in to your Yahoo Mail account at https://login.yahoo.com/config/mail. -
 Click on the arrow next to 'Address Book' located at the bottom of your Yahoo Messenger list.
Click on the arrow next to 'Address Book' located at the bottom of your Yahoo Messenger list. -
 Navigate to the contact you want deleted from Yahoo Mail.
Navigate to the contact you want deleted from Yahoo Mail. - Right-click on the contact you want deleted and select 'Delete.''

-
 Select 'Yes' when asked to confirm that you want that particular contact deleted. The contact you selected will no longer show up in Yahoo Mail or Yahoo Messenger[6].
Select 'Yes' when asked to confirm that you want that particular contact deleted. The contact you selected will no longer show up in Yahoo Mail or Yahoo Messenger[6].
Method 7 of 9:
Deleting a Contact on Facebook
-
 Sign in to your Facebook account at https://www.facebook.com/.
Sign in to your Facebook account at https://www.facebook.com/. -
 Navigate to the 'Friends' list in the left pane of your Facebook profile.
Navigate to the 'Friends' list in the left pane of your Facebook profile. -
 Click on the profile of the contact or friend you want deleted from Facebook. Your contact's timeline and profile page will display onscreen.
Click on the profile of the contact or friend you want deleted from Facebook. Your contact's timeline and profile page will display onscreen. -
 Point to the button labeled 'Friends' at the top of the contact's Facebook timeline.
Point to the button labeled 'Friends' at the top of the contact's Facebook timeline. -
 Select 'Unfriend' from the list of options provided. Going forward, that contact will no longer display in your Facebook timeline, and your own Facebook profile will also be removed from that particular contact's timeline[7].
Select 'Unfriend' from the list of options provided. Going forward, that contact will no longer display in your Facebook timeline, and your own Facebook profile will also be removed from that particular contact's timeline[7].
Method 8 of 9:
Deleting a Contact on Twitter
-
 Log in to your Twitter account at https://twitter.com/.
Log in to your Twitter account at https://twitter.com/. -
 Navigate to or click on the profile of the contact you want deleted from your Twitter timeline.
Navigate to or click on the profile of the contact you want deleted from your Twitter timeline. -
 Point to the blue button labeled 'Following' at the top of the contact's Twitter timeline. The button will then change to read 'Unfollow.'
Point to the blue button labeled 'Following' at the top of the contact's Twitter timeline. The button will then change to read 'Unfollow.' -
 Click on the 'Unfollow' button. That particular contact will no longer display in your Twitter timeline[8].
Click on the 'Unfollow' button. That particular contact will no longer display in your Twitter timeline[8].
Method 9 of 9:
Deleting a Contact on LinkedIn
-
 Sign in to your LinkedIn account at https://www.linkedin.com/.
Sign in to your LinkedIn account at https://www.linkedin.com/. -
 Click on the 'Connections' tab on your LinkedIn profile.
Click on the 'Connections' tab on your LinkedIn profile. -
 Click on the name of the contact you want deleted from LinkedIn. That person's LinkedIn profile will display onscreen.
Click on the name of the contact you want deleted from LinkedIn. That person's LinkedIn profile will display onscreen. -
 Click on the arrow next to 'Send a message' at the top of the contact's profile.
Click on the arrow next to 'Send a message' at the top of the contact's profile. -
 Click on 'Remove connection' from the list of options provided.
Click on 'Remove connection' from the list of options provided. -
 Click on 'Remove' to confirm that you want to delete the contact. That person will then be removed permanently from your LinkedIn profile[9].
Click on 'Remove' to confirm that you want to delete the contact. That person will then be removed permanently from your LinkedIn profile[9].
4 ★ | 1 Vote
You should read it
- How to Recover Accidentally Deleted Files in OS X
- Instructions on how to share contacts in Microsoft Outlook
- Restore deleted contacts on iPhone phones
- How to Recover Deleted Files from Your Computer
- Unexpected discovery: Teenagers wearing contact lenses who wear bad hygiene habits are dangerous
- Recover deleted Gmail messages in just 3 steps
- How to adjust contact photo privacy on iPhone
- Instructions for restoring deleted photos on Samsung phones
May be interested
- How to enable iMessage contact verification on iPhone
 ios 17.2 has just updated the imessage contact verification security feature to improve security when texting in imessage.
ios 17.2 has just updated the imessage contact verification security feature to improve security when texting in imessage. - Steps to fix 'Unable to Contact your DHCP Server' error on Windows 10
 dhcp server is a network protocol that automatically assigns ip addresses. it also distributes network configuration to all connected devices, such as dns server, subnet mask, and default gateway. but often, errors can appear when renewing, issuing or leasing an ip address.
dhcp server is a network protocol that automatically assigns ip addresses. it also distributes network configuration to all connected devices, such as dns server, subnet mask, and default gateway. but often, errors can appear when renewing, issuing or leasing an ip address. - How to turn off contact photos in iPhone Mail
 when you receive an email on your iphone, the mail app displays the contact photo and logo next to it. if you don't like the contact photo because it's confusing, follow the steps below.
when you receive an email on your iphone, the mail app displays the contact photo and logo next to it. if you don't like the contact photo because it's confusing, follow the steps below. - How to set up a recovery contact (Recovery Contact) on iPhone, iPad
 with devices with good security like iphone, ipad, accidentally forgetting authentication information like apple id password or unlocking code is obviously a big problem.
with devices with good security like iphone, ipad, accidentally forgetting authentication information like apple id password or unlocking code is obviously a big problem. - How to contact Facebook account support
 facebook has a support team to help users when there is a problem with their account or when you provide security information for your facebook account.
facebook has a support team to help users when there is a problem with their account or when you provide security information for your facebook account. - How to Contact Spotify
 if you want to contact spotify, the best way to do so is online. if you have a problem with your account or are encountering technical issues, you can either get in touch with spotify's customer support team via social media or by filling...
if you want to contact spotify, the best way to do so is online. if you have a problem with your account or are encountering technical issues, you can either get in touch with spotify's customer support team via social media or by filling... - Application aggregation deletes the duplicate phone number on iPhone
 this is a collection of applications that help you delete duplicate contacts, or delete contact names without numbers in your contacts on your iphone.
this is a collection of applications that help you delete duplicate contacts, or delete contact names without numbers in your contacts on your iphone. - How to Contact Roku
 roku, a streaming player that connects with your tv, has an extensive support page set up if you ever have problems or questions. your first stop if you have an issue should be the customer support site, but if you still need to contact a...
roku, a streaming player that connects with your tv, has an extensive support page set up if you ever have problems or questions. your first stop if you have an issue should be the customer support site, but if you still need to contact a... - How to Contact Roblox
 roblox is a famous game based on open-world building and interaction. whether you're a parent wanting to learn about your child's game or a player needing technical support, there will be times when you want to contact roblox directly. there are three ways to contact roblox: call the customer support line at 888-858-2569 and leave a voicemail for a call back (if in the us), fill out the online support form for issues general topics, or email with specific questions.
roblox is a famous game based on open-world building and interaction. whether you're a parent wanting to learn about your child's game or a player needing technical support, there will be times when you want to contact roblox directly. there are three ways to contact roblox: call the customer support line at 888-858-2569 and leave a voicemail for a call back (if in the us), fill out the online support form for issues general topics, or email with specific questions. - How to create a website contact form with Google Forms
 google forms is a powerful tool used to create surveys and online questions. however, that is not all. with this tutorial, you can create a contact form that can be embedded directly into the website.
google forms is a powerful tool used to create surveys and online questions. however, that is not all. with this tutorial, you can create a contact form that can be embedded directly into the website.









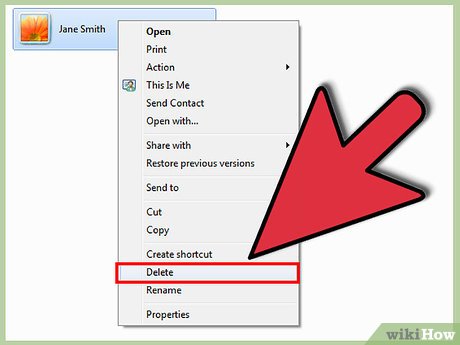


































 How to Factory Reset
How to Factory Reset How to Set Up a Free Wi Fi VoIP Home Phone with an Old Android Cell Phone
How to Set Up a Free Wi Fi VoIP Home Phone with an Old Android Cell Phone How to Get a Replacement Phone from ATT
How to Get a Replacement Phone from ATT How to Dial a Rotary Phone
How to Dial a Rotary Phone How to Record a Phone Conversation
How to Record a Phone Conversation How to Find a Pay Phone
How to Find a Pay Phone