How to turn off contact photos in iPhone Mail
The new iOS 18.2 update brings some big changes to the Mail app with sorting and prioritizing features. Additionally, when you receive emails from verified friends, family, or businesses, the Mail app will display the contact photo and logo next to it. However, many people do not like displaying contact photos because it is confusing. Here is a guide to turn off contact photos in iPhone Mail.
How to Turn Off Contact Photos in iPhone Mail
Step 1:
First, go to Settings on your iPhone, then click on Apps and find the Mail app to adjust the settings.
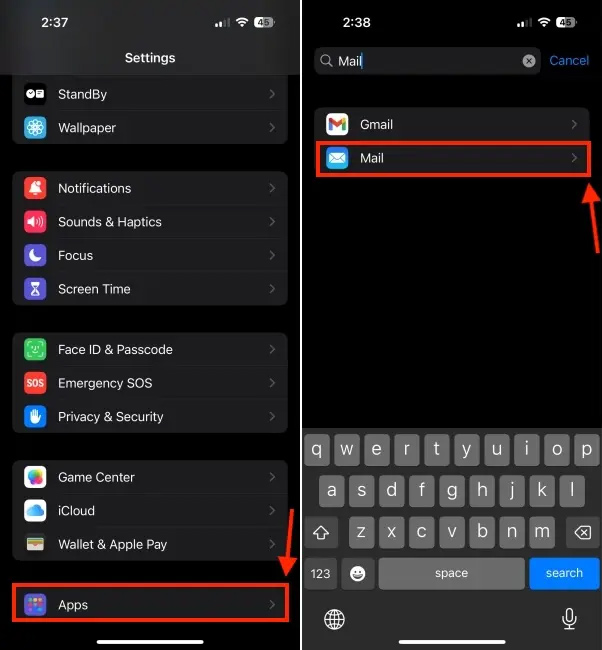 How to turn off contact photos in iPhone Mail Picture 1
How to turn off contact photos in iPhone Mail Picture 1
Step 2:
Go to the settings interface for the Mail application, scroll down below the Message List section and you will see the Show Contact Photos setting to turn off this option .
 How to turn off contact photos in iPhone Mail Picture 2
How to turn off contact photos in iPhone Mail Picture 2
Then you access the Mail application again and you will see the contact photo in Mail is hidden, returning to the original Mail interface. If you want to display it again, you just need to activate the Show Contact Photos option.
You should read it
- How to adjust contact photo privacy on iPhone
- Instructions on how to manage email and mailboxes in the Mail application on iPhone / iPad
- Hidden tips on iOS 9 (Part 2)
- How to enable iMessage contact verification on iPhone
- How to hide sender photos in Windows 10 Mail
- How to create emoji posters for your phone number on iPhone
- How to use Mail Drop on iPhone to send large files
- How to turn off the preview of Mail content for Windows 10
- Instructions for taking live and animated photos on iPhone
- How to Merge Mail in Microsoft Word
- How to turn on, turn off taking photos when calling FaceTime on iPhone / iPad and Mac
- Email with Yahoo! Mail
May be interested

How to change iPhone icon very simply without Jailbreak

How to use Apple Intelligence's Image Playground to create AI images

How to hide ads when playing games on your phone

How to disable touch screen input on phone

Top 5 Apps to choose glasses that suit your face - Apps to try on glasses

Top 5 Apps to adjust the most beautiful blush





 How to adjust contact photo privacy on iPhone
How to adjust contact photo privacy on iPhone Instructions on how to manage email and mailboxes in the Mail application on iPhone / iPad
Instructions on how to manage email and mailboxes in the Mail application on iPhone / iPad Hidden tips on iOS 9 (Part 2)
Hidden tips on iOS 9 (Part 2) How to enable iMessage contact verification on iPhone
How to enable iMessage contact verification on iPhone How to hide sender photos in Windows 10 Mail
How to hide sender photos in Windows 10 Mail How to create emoji posters for your phone number on iPhone
How to create emoji posters for your phone number on iPhone