How to Set Up a Free Wi Fi VoIP Home Phone with an Old Android Cell Phone
Part 1 of 2:
Getting Ready
-
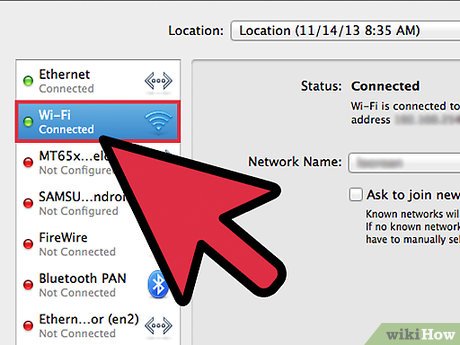 Set up a Wi-Fi connection. If you don't have one yet, you can call your Internet service provider and have them set up your home Wi-Fi network for a few extra charges. They will just add a Wi-Fi router to your existing network connection to provide wireless connectivity.
Set up a Wi-Fi connection. If you don't have one yet, you can call your Internet service provider and have them set up your home Wi-Fi network for a few extra charges. They will just add a Wi-Fi router to your existing network connection to provide wireless connectivity.- If you prefer doing stuff on your own, you can purchase your own Wi-Fi router from your local computer store for under $100 and add it to your home network by following the included instructions inside its box.
-
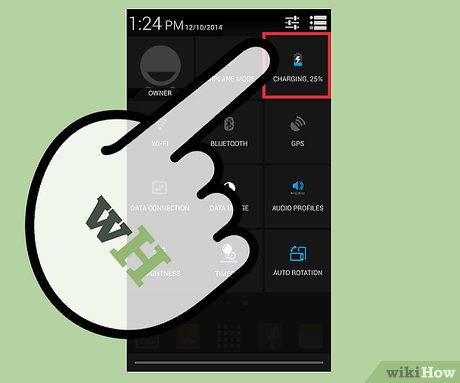 Charge your old Android phone. If you haven't used your smartphone for quite some time, plug it to a power outlet and charge its batteries for at least a full 1 to 2 hours (depending on the recommended charging time of the unit you're using) to make sure that it has enough power.
Charge your old Android phone. If you haven't used your smartphone for quite some time, plug it to a power outlet and charge its batteries for at least a full 1 to 2 hours (depending on the recommended charging time of the unit you're using) to make sure that it has enough power. -
 Connect your Android phone to your Wi-Fi. Swipe down the Android's home screen to show its Notification Tray. Tap the 'Wi-Fi' button on the upper portion of the screen to enable its Wi-Fi connectivity.
Connect your Android phone to your Wi-Fi. Swipe down the Android's home screen to show its Notification Tray. Tap the 'Wi-Fi' button on the upper portion of the screen to enable its Wi-Fi connectivity.- Once its Wi-Fi is switched on, your old Android phone should automatically connect to your Wi-Fi network.
- If your network is password-protected, a dialog box will appear on your phone's screen, asking you to type in a password. Just enter the password of your Wi-Fi network and your device should be able to connect to the Wi-Fi.
Part 2 of 2:
Setting Up Your Android Phone
-
 Launch Google Play Store. Tap the Play Store app icon on your Android's home screen, or app drawer, to open it.
Launch Google Play Store. Tap the Play Store app icon on your Android's home screen, or app drawer, to open it.- Google Play Store is the application market where you can download software exclusively for Android devices.
-
 Search for a VoIP app. Tap the magnifying glass icon and type in 'VoIP' on the text field that will appear. Press the 'Enter' or 'Done' key on your device keyboard to begin your search, and a list of apps closely related to your search will be displayed on the screen.
Search for a VoIP app. Tap the magnifying glass icon and type in 'VoIP' on the text field that will appear. Press the 'Enter' or 'Done' key on your device keyboard to begin your search, and a list of apps closely related to your search will be displayed on the screen.- VoIP, or Voice-over Internet Protocol applications, are softwares designed for Android that let you make phone calls and even send out text messages for free using Internet connectivity instead of the traditional telephone or mobile phone lines. This makes the calls, if not at all free, a lot cheaper than your normal phone calls using your landline or mobile network.
- There are several VoIP apps that you can find on Google Play Store. Some of the most popular choices are Viber by Viber Media and Zoiper IAX SIP VOIP Softphone by Securax LTD.
-
 Install the VoIP app of your choice. Once you've made your choice, tap the icon with three dots beside the name of the app, and tap on 'Install.'
Install the VoIP app of your choice. Once you've made your choice, tap the icon with three dots beside the name of the app, and tap on 'Install.'- Tap the green 'Accept' button on the Permissions page that appears, and the VoIP app you selected will be automatically downloaded and installed on your Android.
-
 Open the app. Tap the newly created icon of the VoIP app from your Android's home or application screen to launch it.
Open the app. Tap the newly created icon of the VoIP app from your Android's home or application screen to launch it. -
 Place a call. VoIP apps work like your usual phone dialer. Inside the application you'll see the common keypad dialer, a list of contacts locally saved in your phone, and your previous call and message histories.
Place a call. VoIP apps work like your usual phone dialer. Inside the application you'll see the common keypad dialer, a list of contacts locally saved in your phone, and your previous call and message histories.- To place a call, simply dial the telephone or mobile number you want to reach using the app's keypad and press the call key (phone icon) you'll see on the same section to begin the call.
- You'll hear the usual phone ring from the other end of the line once the application successfully connects to the number you dialed.
-
 End the call. To disconnect the call, simply tap the 'End' button you'll see on the VoIP app's screen. The call will be immediately terminated, and you'll be taken back to the app's dial screen.
End the call. To disconnect the call, simply tap the 'End' button you'll see on the VoIP app's screen. The call will be immediately terminated, and you'll be taken back to the app's dial screen.
5 ★ | 2 Vote
You should read it
- Instructions from AZ how to block calls and messages on Android Nougat
- List of devices to be Android 8 - Android O of Samsung, Huawei, LG, Oppo, Sony and HTC
- How to Jailbreak an Android Phone
- 10 reasons why you might want to try Windows Phone instead of Android
- Is it true that Android costs more RAM than iOS?
- Photos of Nokia making the phone 'brick' run Android
- 5 habits unknowingly make your Android phone slower
- Is root Android phone still a must-do?
May be interested
- Class-based defense solution for VoIP networks
 because voip works on ip infrastructure, it is vulnerable to attack. the theory that juniper launched began with the most effective methods in network security and similar to any other ip network.
because voip works on ip infrastructure, it is vulnerable to attack. the theory that juniper launched began with the most effective methods in network security and similar to any other ip network. - The app replaces Android physical Home button
 applications that replace the home button, which is broken on the phone, will create a virtual home button, enabling users to use the device quickly.
applications that replace the home button, which is broken on the phone, will create a virtual home button, enabling users to use the device quickly. - How to turn old Android phones into smart speakers
 smart speakers are becoming more and more popular all over the world and are indispensable devices in the lives of 4.0 age families.
smart speakers are becoming more and more popular all over the world and are indispensable devices in the lives of 4.0 age families. - How to Read PDF on Android Phone
 this is an article that shows you how to open pdf files on android phones. the easiest way to do this is to install the free adobe acrobat reader application, which allows you to open downloaded pdf files as well as pdf files sent in emails. you can use the free google drive app to open pdf files on your android device.
this is an article that shows you how to open pdf files on android phones. the easiest way to do this is to install the free adobe acrobat reader application, which allows you to open downloaded pdf files as well as pdf files sent in emails. you can use the free google drive app to open pdf files on your android device. - How to fix hacked / infected phone
 in today's internet of things (iot) era, every electronic device that supports internet connection is at risk of being hacked / infected with viruses. the cell phone is of course no exception.
in today's internet of things (iot) era, every electronic device that supports internet connection is at risk of being hacked / infected with viruses. the cell phone is of course no exception. - 5 very beautiful icon sets for Android are free for a short time
 if you are an android user and you like to customize your phone to express your own personality, the set of 5 icons that are being free below will definitely interest you.
if you are an android user and you like to customize your phone to express your own personality, the set of 5 icons that are being free below will definitely interest you. - How to turn an Android phone into a universal controller for every home appliance
 you want to watch your favorite tv program but can't find the tv controller to turn on? are you sleeping and suddenly feel hot but don't want to wake up to reach for the air conditioner controller on the far table? follow the article below to turn your android phone into a universal controller for every home appliance.
you want to watch your favorite tv program but can't find the tv controller to turn on? are you sleeping and suddenly feel hot but don't want to wake up to reach for the air conditioner controller on the far table? follow the article below to turn your android phone into a universal controller for every home appliance. - How to Free Up Storage on Android and iPhone
 when you run out of memory, your phone slows down, the battery drains quickly, and limits what you can do. by deleting unnecessary data on your mobile phone, you will have more free memory and increase the performance of your device.
when you run out of memory, your phone slows down, the battery drains quickly, and limits what you can do. by deleting unnecessary data on your mobile phone, you will have more free memory and increase the performance of your device. - What's new about the Ambient OS from Android parents?
 the ambient os is a new operating system installed on essential home that is produced by android's father andy rubin, which helps to connect all smart devices in the family.
the ambient os is a new operating system installed on essential home that is produced by android's father andy rubin, which helps to connect all smart devices in the family. - Instructions for finding the Android phone model (line) you own
 every year, manufacturers produce new android phones. therefore, it is difficult to find out (or remember) what phone line you own. this is how you can do it.
every year, manufacturers produce new android phones. therefore, it is difficult to find out (or remember) what phone line you own. this is how you can do it.
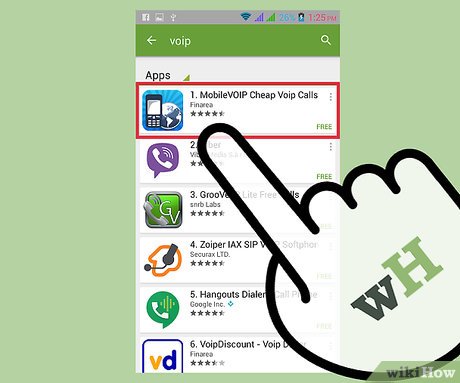













 How to Get a Replacement Phone from ATT
How to Get a Replacement Phone from ATT How to Dial a Rotary Phone
How to Dial a Rotary Phone How to Record a Phone Conversation
How to Record a Phone Conversation How to Find a Pay Phone
How to Find a Pay Phone How to Turn Off Speakerphone
How to Turn Off Speakerphone How to Diagnose Landline Phone Problems
How to Diagnose Landline Phone Problems